このトピックでは、Merge 2020 以降のリボン ユーザー インターフェイス表示について説明します。Merge 2019 以前をお使いの場合は、リボンを最大限に利用(Merge 2019 以前)を参照してください。
背景
リボンは、Merge アプリケーション ウィンドウの最上部、ウィンドウ キャプション バーの直下にある、大きなボタンと小さなボタンを含んでいるストリップです。
リボンでは、Merge の機能を簡単に見つけ出して使用することができます。多くの機能がすぐに(ほとんどの場合、1 回または 2 回のクリックで)使用でき、多くのリボン項目には、項目をすばやく識別できるようにラベルが付けられています。各リボン ボタンには、そのボタンの名前、機能、関連付けられているキーボード ショートカットを説明するツール ヒントが表示されます。
リボン内のボタンは、アクティブな比較のタイプに応じて変わります。テキスト比較用のリボンを以下に示します。
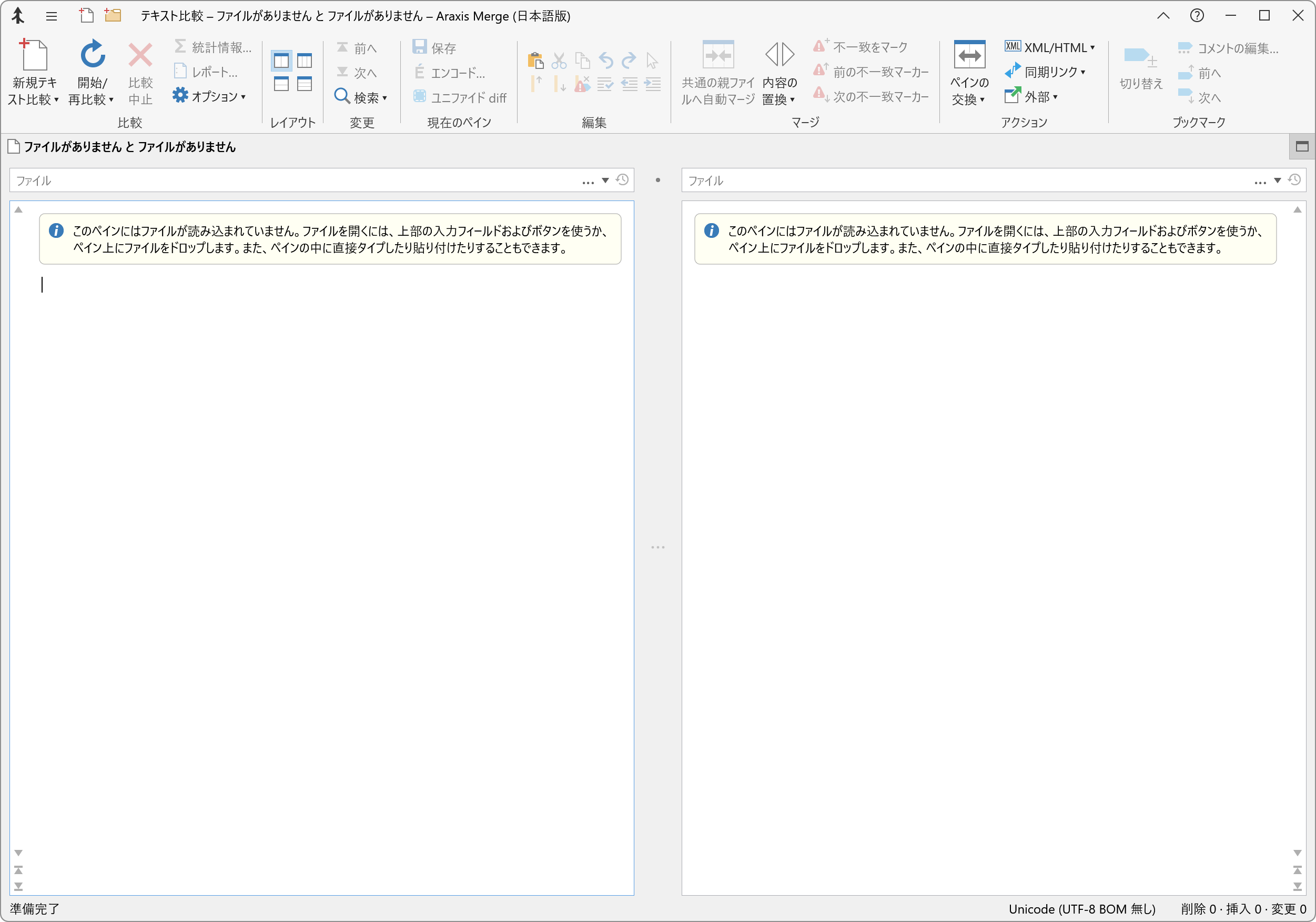
Merge 2020 での変更点
Merge 2020 以降は、リボン インターフェイスの新しい実装を備えています。これは、非公開の Windows API を使用しないで Windows 10 のダーク テーマをサポートするために必要となりました。しかし、この変更により、ほかの改善も行うことができました。
- 新しいリボンでは、以前のバージョンの実装よりも縦方向のスペースが大幅に削減されたため、比較画面の領域が広くなります。
- 改訂されたデザインは視覚的にすっきりと見えます。
- 動的に設定されるさまざまなリボンのサブメニュー(テキスト比較のオプション
 ▸正規表現サブメニューなど)の選択項目は、チェック マークを使用してわかりやすく示されるようになりました。以前のリボン実装の制約では、より複雑に選択項目が配置されていました。
▸正規表現サブメニューなど)の選択項目は、チェック マークを使用してわかりやすく示されるようになりました。以前のリボン実装の制約では、より複雑に選択項目が配置されていました。
リボンが更新されていても、Merge の使用法は、ほとんどのユーザーが以前と同様に理解できるはずです。ただし、次の相違点があるので注意してください。
- ファイル メニュー、比較タイプ(テキスト、フォルダーなど)を示すリボン タブ、およびヘルプ ボタンを含む水平ストリップは削除されました。これにより、比較で使用するための縦方向のスペースが空きました。
- ファイル メニューはウィンドウ キャプション バーの左側に再配置され、アプリケーション メニュー
 になりました。
になりました。 - アプリケーション全体のヘルプ
 ボタンは、ウィンドウ キャプション バーの右側に再配置されました。
ボタンは、ウィンドウ キャプション バーの右側に再配置されました。 - 現在アクティブな比較のタイプは、リボン上部のタブではなく、ウィンドウ キャプション バーの中に表示されるようになりました。
- 新しいオプション オプション…▸アプリケーション▸表示▸リボンにグループ ラベルを表示するは、リボンの各ボタン グループの下にテキスト ラベルを表示しないようにすることができます。また、アプリケーション ウィンドウの横幅が狭すぎてすべてのリボン ボタンのテキストを表示できなくなると、グループ ラベルは自動的に表示されなくなります。
- Merge 2020.5310 では、リボンを最小化したり、クイックアクセス コマンドをウィンドウ キャプションに追加したりする機能を提供しませんでした。これらの機能はどちらも、その後のリリース Merge 2020.5354 で追加されました。
- ファイル比較のキーボード ショートカットおよびフォルダー比較のキーボード ショートカットはすべて引き続き存在し、キーボードを使用して、アクティブになったリボンのサブメニューに移動することは今後も可能ですが、リボン自体を Alt キー シーケンスで選択することはできなくなりました。Araxis 社では、この変更がお客様にどのような影響を及ぼすかをモニタリングしており、ご意見をお待ちしております。このキーボード サポートの削減により、お客様の Merge の使用に悪影響を及ぼしている場合には、Araxis までお問い合わせください。
ウィンドウ幅へのリボンの適合
リボンは、Merge アプリケーション ウィンドウの幅に自身の幅を自動的に適合させます。ウィンドウの幅を広げると、上のスクリーンショットで見られるように、リボン上のすべての項目にラベルが付きます。ウィンドウの幅を狭くすると、リボン内の小さなアイコンの横方向のラベルは消えます。
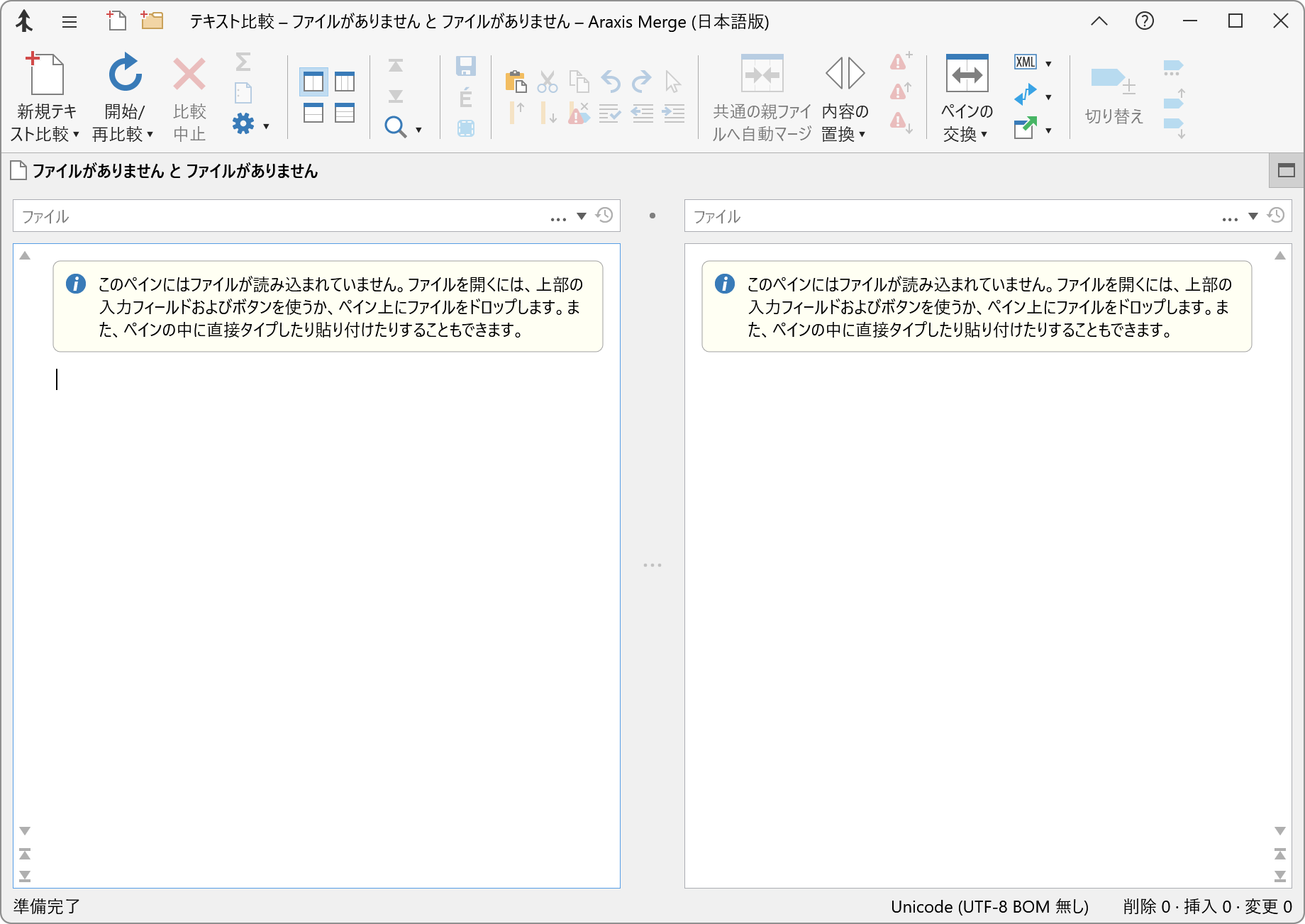
リボンの各ボタン グループの下にあるテキスト ラベルは、アプリケーション ウィンドウの幅を狭くした場合に自動的に表示されなくなることにも注目してください。これにより、小さなウィンドウ サイズで比較に使用できる場所が最大化されます。
アプリケーション メニュー
ウィンドウ キャプション バーにあるアプリケーション メニュー ![]() ボタンをクリックすると、Merge アプリケーションと現在の比較に関連する項目を含むメニューが表示されます。
ボタンをクリックすると、Merge アプリケーションと現在の比較に関連する項目を含むメニューが表示されます。
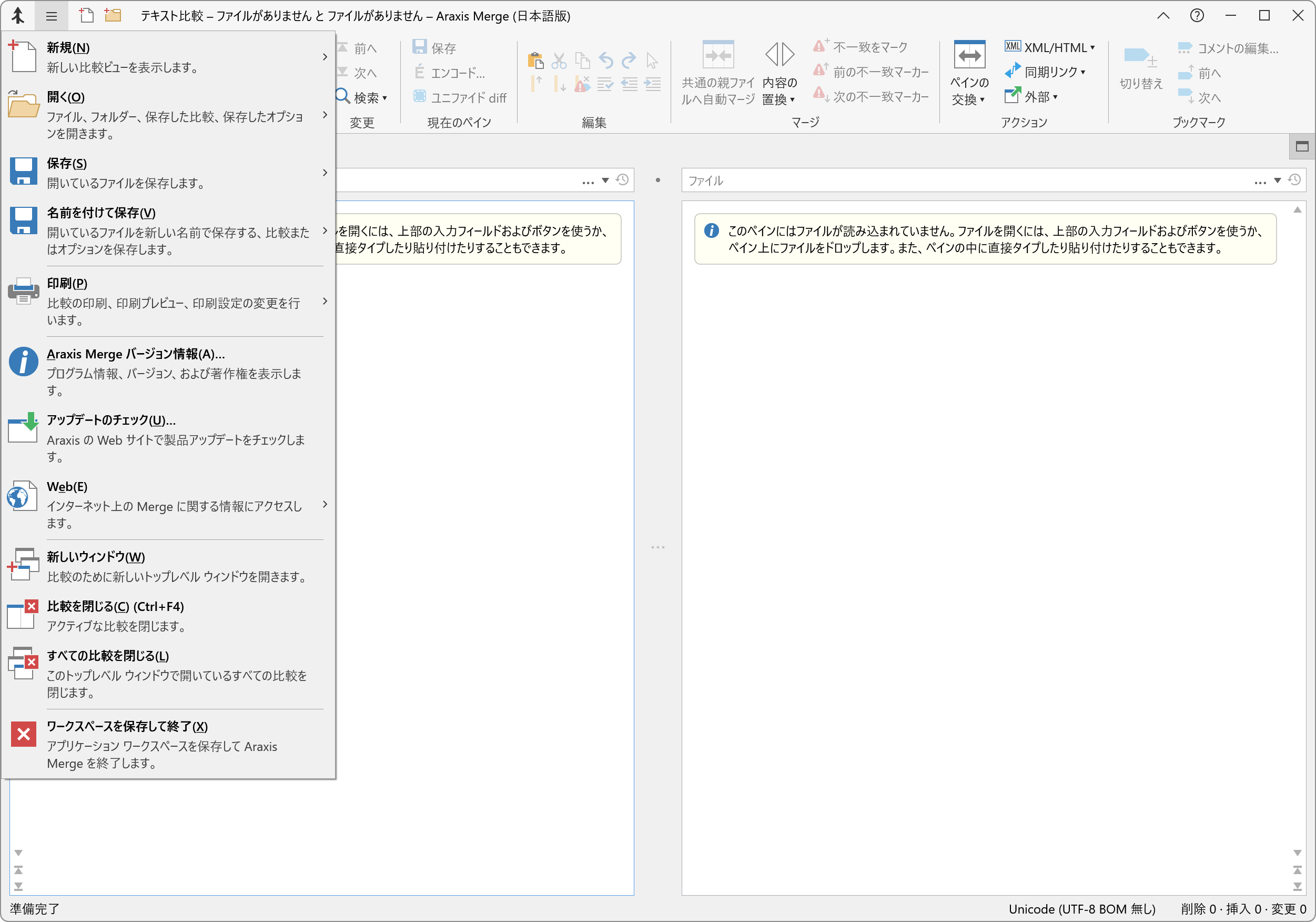
ボタンとドロップダウン メニューを兼ね備えたリボン項目
テキスト比較リボンに含まれる 新規テキスト比較 ![]() や 開始/再比較
や 開始/再比較 ![]() などの一部のリボン項目は、ボタンでもありドロップダウン メニューでもあります。
などの一部のリボン項目は、ボタンでもありドロップダウン メニューでもあります。
そのような項目のアイコンをクリックした場合は、テキスト ラベルで示される操作が実行されます。しかし、下向きの小さな三角形をクリックした場合は、ほかの操作を選択できるメニューが表示されます。
下図は、新規テキスト比較 ![]() 項目に関連付けられているドロップダウン メニューを示しています。
項目に関連付けられているドロップダウン メニューを示しています。
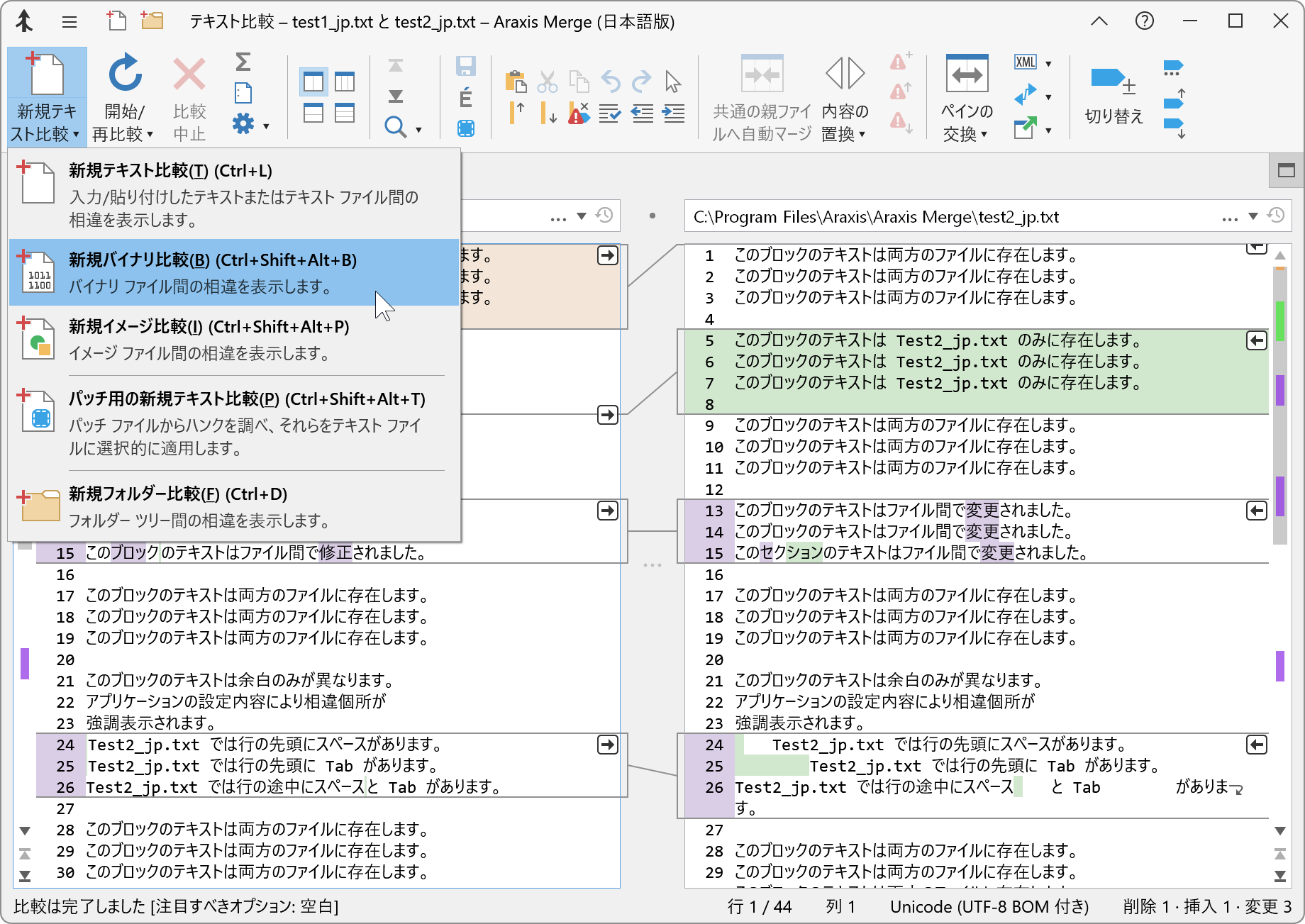
クイックアクセス コマンド
ウィンドウ キャプション バーに、特定のコマンドにシングルクリックですばやくアクセスするためのアイコンを追加することができます。このアイコンは アプリケーション メニュー ![]() のすぐ右側に表示されます。
のすぐ右側に表示されます。
このトピックのスクリーンショットに示されるように、新規テキスト比較 ![]() および 新規フォルダー比較
および 新規フォルダー比較 ![]() のクイックアクセス コマンドがデフォルトで表示されます。リボンのサブメニュー コマンドを頻繁に使用する場合は、それらをクイックアクセス コマンドとしてウィンドウ キャプション バーに追加すると、特に有用です。
のクイックアクセス コマンドがデフォルトで表示されます。リボンのサブメニュー コマンドを頻繁に使用する場合は、それらをクイックアクセス コマンドとしてウィンドウ キャプション バーに追加すると、特に有用です。
ウィンドウ キャプション バーに表示するクイックアクセス コマンドの構成は、リボンを右クリックしてコンテキスト メニューからクイックアクセス コマンドの構成…項目を選択するか、またはオプション…▸アプリケーション▸表示ページを開いてクイックアクセス コマンドの構成…ボタンをクリックして行えます。詳細については、クイックアクセス コマンド トピックを参照してください。
グループ ラベルをオフにして場所を節約する
Merge に慣れると、リボン ボタンの各グループの下に表示されるテキスト ラベルはもう必要ないと感じるかもしれません。これは、オプション…▸アプリケーション▸表示▸リボンにグループ ラベルを表示するオプションをオフにすることで行えます。下のスクリーンショットは、幅の広いウィンドウで、グループ ラベルをオフにしたテキスト比較を示しています。
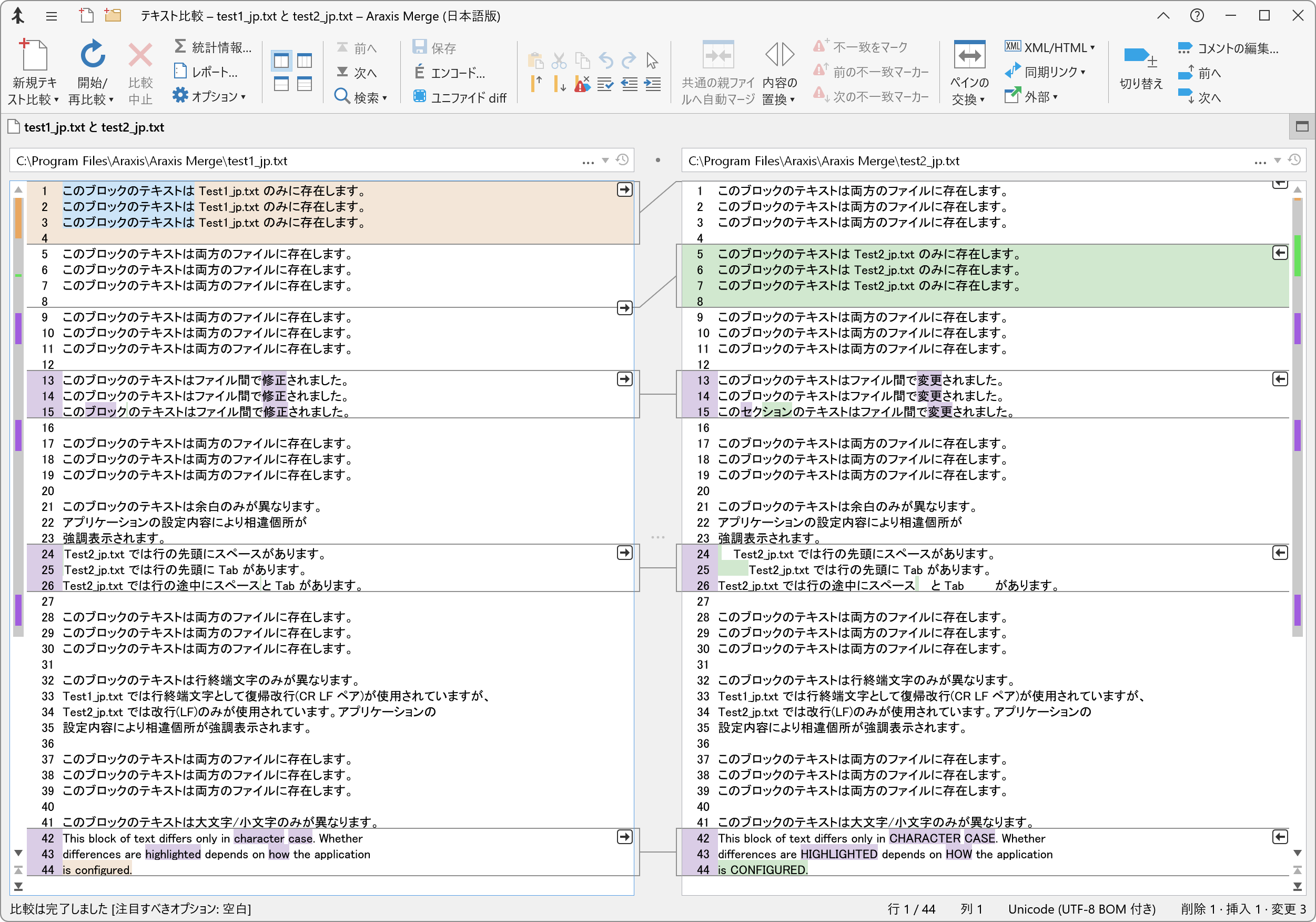
リボンを非表示にして場所を節約する
リボンを非表示にすると、比較に使用できる画面領域が最大になります。
リボンを非表示にするには、ウィンドウ キャプション バーにある リボンの非表示 ![]() をクリックするか、または Ctrl+F1 キーを押します。非表示になったら、リボンの表示
をクリックするか、または Ctrl+F1 キーを押します。非表示になったら、リボンの表示 ![]() をクリックするか Ctrl+F1 キーを押せば、リボンが表示されます。
をクリックするか Ctrl+F1 キーを押せば、リボンが表示されます。
Merge の Standard Edition のリボン
Merge ドキュメントに記載されているスクリーンショットはすべて、Professional Edition のリボンをお見せしています。Standard Edition のリボンはよく似ていますが、テキスト比較とフォルダー比較リボンにあるマージ グループに、Merge Professional にのみ関係する項目が含まれていない点が異なります。