Merge はフォルダー階層の比較および同期をサポートしているので、ディレクトリ ツリー全体を比較、マージすることができます。これは、異なるバージョンのソース コードやウェブ ページの変更を検知するのに好都合です。USB サム ドライブや記録型 CDの内容を検証するために、効率的なバイト単位比較オプションを使用することもできます。

比較の開始
新しいフォルダー比較を開くには:
- リボンの左端の項目のドロップダウン メニューにある 新規フォルダー比較
 項目を選択します。
項目を選択します。 - フォルダー比較が既に表示されている場合は、リボン内の 新規フォルダー比較
 ボタンをクリックします。
ボタンをクリックします。 - Ctrl+D を押します。
比較レイアウトの変更
Merge の新規インストールでは、フォルダー比較が ファイル比較付き 2 者間比較 ![]() レイアウト(デフォルト)で開きます。
レイアウト(デフォルト)で開きます。
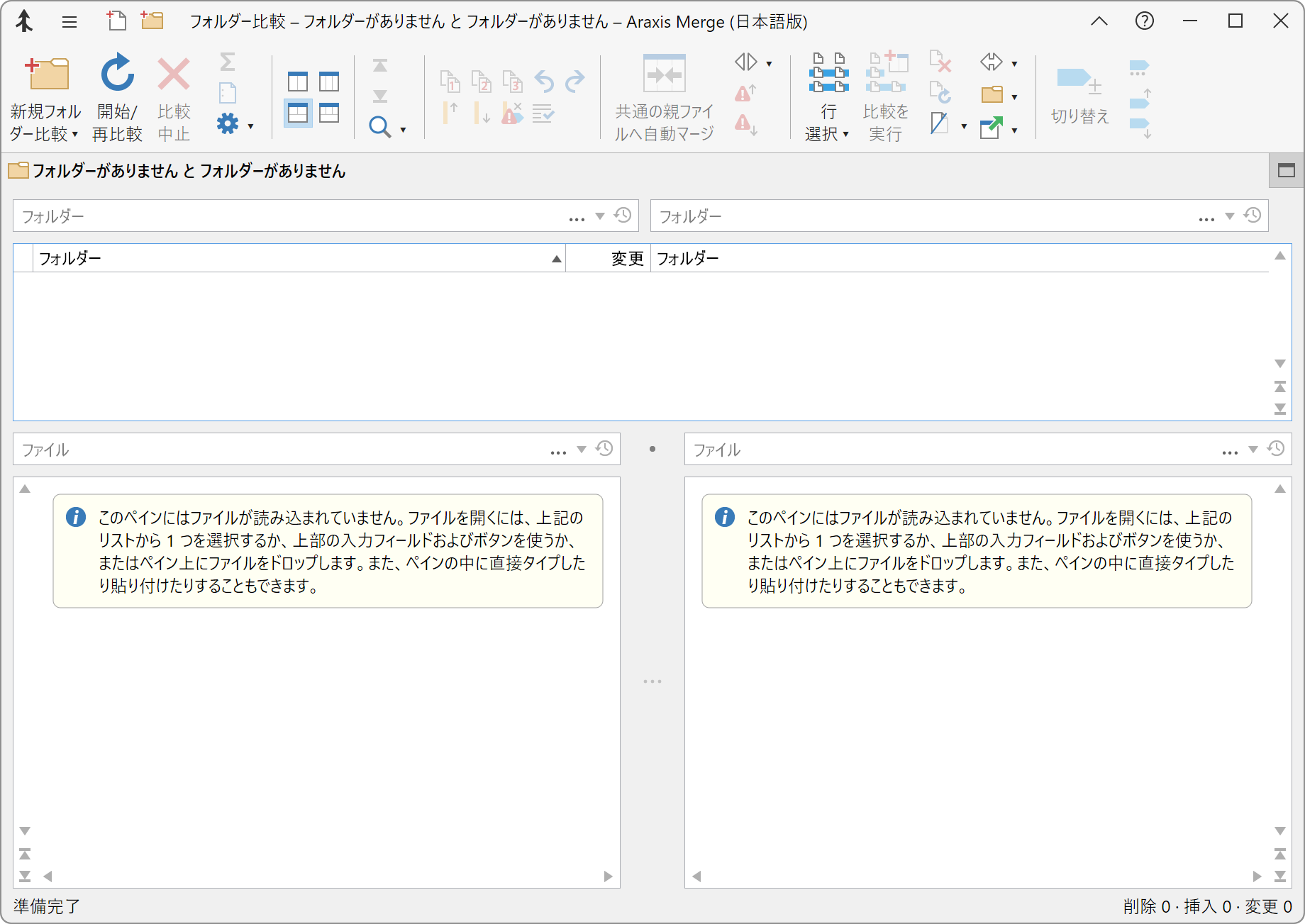
このレイアウトは表示を分割しており、上部にはフォルダー比較を、下部にはフォルダー比較で選択した行に対応するファイル比較を表示します。リボンが表示するボタンは、フォルダー比較またはファイル比較のどちらにフォーカスがあるかによって異なります。それぞれの比較領域をクリックすることで、フォーカスが切り替わります。アプリケーション ウィンドウのキャプション バーには、現在アクティブな比較の種類が示されます。
ファイル比較付き 2 者間比較 ![]() および ファイル比較付き 3 者間比較
および ファイル比較付き 3 者間比較 ![]() レイアウトは、1 つのフォルダー比較で多くのファイルを確認する(さらにマージも可能とする)ための非常に便利なメカニズムを提供します。
レイアウトは、1 つのフォルダー比較で多くのファイルを確認する(さらにマージも可能とする)ための非常に便利なメカニズムを提供します。

このトピックではこれ以降、フォルダー比較のみにフォーカスします。したがって、必要であれば、フォルダー比較にフォーカスがあることを確認した上で、2 者間比較(左右) ![]() リボン ボタンをクリックし、2 者間フォルダー比較のみのレイアウトに切り替えます。
リボン ボタンをクリックし、2 者間フォルダー比較のみのレイアウトに切り替えます。
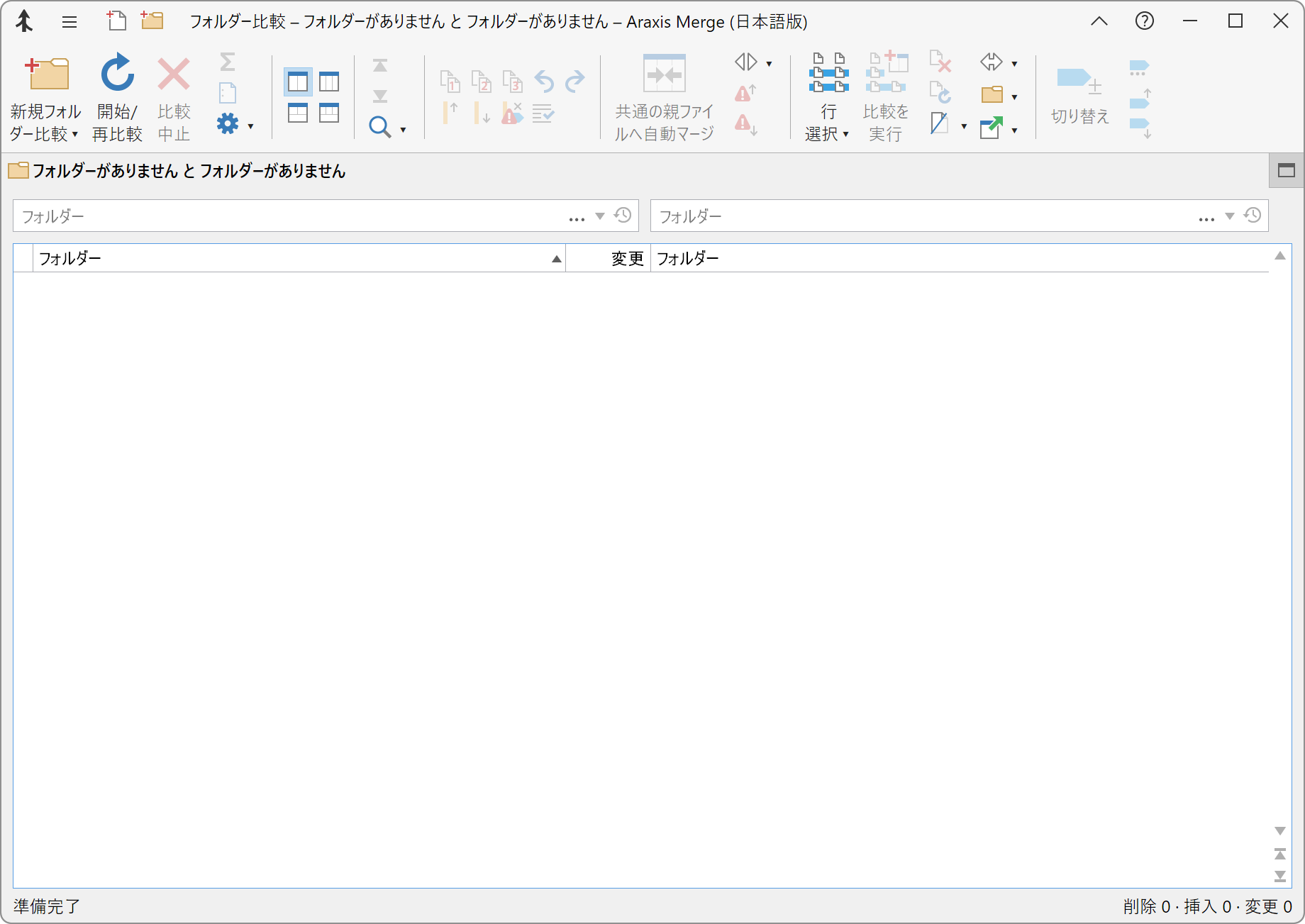
フォルダー比較ウィンドウのレイアウトは、テキスト比較ウィンドウと非常によく似ています。
比較するフォルダーを指定する
対象フォルダーへのパスを比較タブの上部の入力フィールドに入力するか、参照 ![]() または履歴リストの表示
または履歴リストの表示 ![]() ボタンを使用して、フォルダーを選択します。
ボタンを使用して、フォルダーを選択します。
参照 ![]() ボタンをクリックするとフォルダーの参照ウィンドウが開き、履歴リストの表示
ボタンをクリックするとフォルダーの参照ウィンドウが開き、履歴リストの表示 ![]() ボタンをクリックすると過去に比較したフォルダーのリストが表示されます。このフォルダー リスト内のエントリ行をダブルクリックすると、対応する各フォルダーを読み込んで比較を行います。Ctrl キーを押したまま、フォルダー リスト内のフォルダー エントリをダブルクリックした場合は、そのフォルダーのみが単独で選択されます。
ボタンをクリックすると過去に比較したフォルダーのリストが表示されます。このフォルダー リスト内のエントリ行をダブルクリックすると、対応する各フォルダーを読み込んで比較を行います。Ctrl キーを押したまま、フォルダー リスト内のフォルダー エントリをダブルクリックした場合は、そのフォルダーのみが単独で選択されます。
ファイル エクスプローラーからフォルダー比較ウィンドウの入力フィールドへ対象のフォルダーをドラッグ アンド ドロップすることもできます。
比較する 2 つのフォルダーを選択したら、リボンにある開始/再比較 ![]() ボタンをクリックするか、またはフォルダー名入力フィールドのいずれかにフォーカスがあるときに Enter キーを押して、比較を実行します。
ボタンをクリックするか、またはフォルダー名入力フィールドのいずれかにフォーカスがあるときに Enter キーを押して、比較を実行します。
フォルダー比較が完了するまで待たなくても、比較結果を参照および使用することができます。
また、Merge は、ローカル ディスクおよびネットワーク ボリューム上のフォルダーと同様、Perforce および Subversion リポジトリ内に保存されているフォルダー階層にアクセスし、比較することもできます。詳細については、仮想ファイル システム(VFS)プラグインをご覧ください。
アーカイブ ファイルをフォルダーと同様の扱いで比較する
Merge にはさまざまなアーカイブ形式(.zip、.tar など)に対応する組み込みサポートがあります。完全な一覧については、アーカイブ(.zip、.jar、.tar など)のコンテンツを走査するオプションに関する記述を参照してください。.udf、.rar、.7z アーカイブについても、サードパーティ製で無償の 7-Zip アプリケーションをインストールし、対応する Merge オプションを有効にすることで、サポートを向上させることができます。
既にフォルダー比較を実行しており、それに対応する 2 つ(または 3 つの)アーカイブ ファイルが含まれる 1 行の結果がある場合は、その行をダブルクリックするだけで新しいフォルダー比較タブが開き、それらのアーカイブの内容を比較します。
また、フォルダー比較タブの上部にあるフォルダー入力フィールドに、アーカイブ ファイルのパスを直接入力することもできます。たとえば、\\NAS\home\Hg.tar というようにアーカイブ ファイルを入力できます。
アーカイブの内容は、通常のフォルダーに対して比較することもできます。これは、新たに作成されたアーカイブの内容を検証する、またはアーカイブが作成されてから変更があったファイルを見るような場合に役立ちます。
バージョン ボタンでフォルダーのその他のリビジョンにアクセスする
入力フィールドで示される名前のフォルダーに他のバージョンがあり、それが比較のために利用可能な場合、バージョン ![]() ボタンはこれらの他のバージョンのリストを表示します。左右両方の比較ペインで同じファイルまたはフォルダーを開き、このボタンを使用して、そのフォルダーの古いリビジョンと比較することができます。
ボタンはこれらの他のバージョンのリストを表示します。左右両方の比較ペインで同じファイルまたはフォルダーを開き、このボタンを使用して、そのフォルダーの古いリビジョンと比較することができます。
オプション ウィンドウで、アプリケーション▸SCM システムからのファイル バージョンを表示するオプションをオンにすると、Merge は、比較中のフォルダーの別バージョンを、関連するソフトウェア構成管理(バージョン管理)システム リポジトリから検出しようとします。Git、Mercurial、Subversion または Perforce の URI がファイル名入力フィールドに指定されている場合、Merge はフォルダーにアクセスして他のバージョンをリポジトリで検索します。そうではなく、フォルダーがローカル ディスクまたはネットワーク ボリュームから読み込まれ、それがクライアント ワークスペースの一部である場合は、Merge は資格情報オプション ページで資格情報が提供されている関連リポジトリを検索します。
オプション ウィンドウで、アプリケーション▸システムの復元からのファイルとフォルダー バージョンを表示するオプションをオンにすると、Merge は Windows システムの保護によって格納されたフォルダーから、比較中のフォルダーのあらゆるバージョンを表示します。詳細については、Windows システムの保護によって格納されたバージョンへのアクセスを参照してください。
バージョン ![]() ボタンが有効でない場合は、アプリケーションおよび資格情報オプション ページで関連するオプションを確認してください。
ボタンが有効でない場合は、アプリケーションおよび資格情報オプション ページで関連するオプションを確認してください。
3 者間フォルダー比較
2 者間フォルダー比較に加え、Merge の Professional Edition は 3 つのフォルダー階層間の比較、および自動フォルダー マージをサポートしています。
フォルダー比較表示
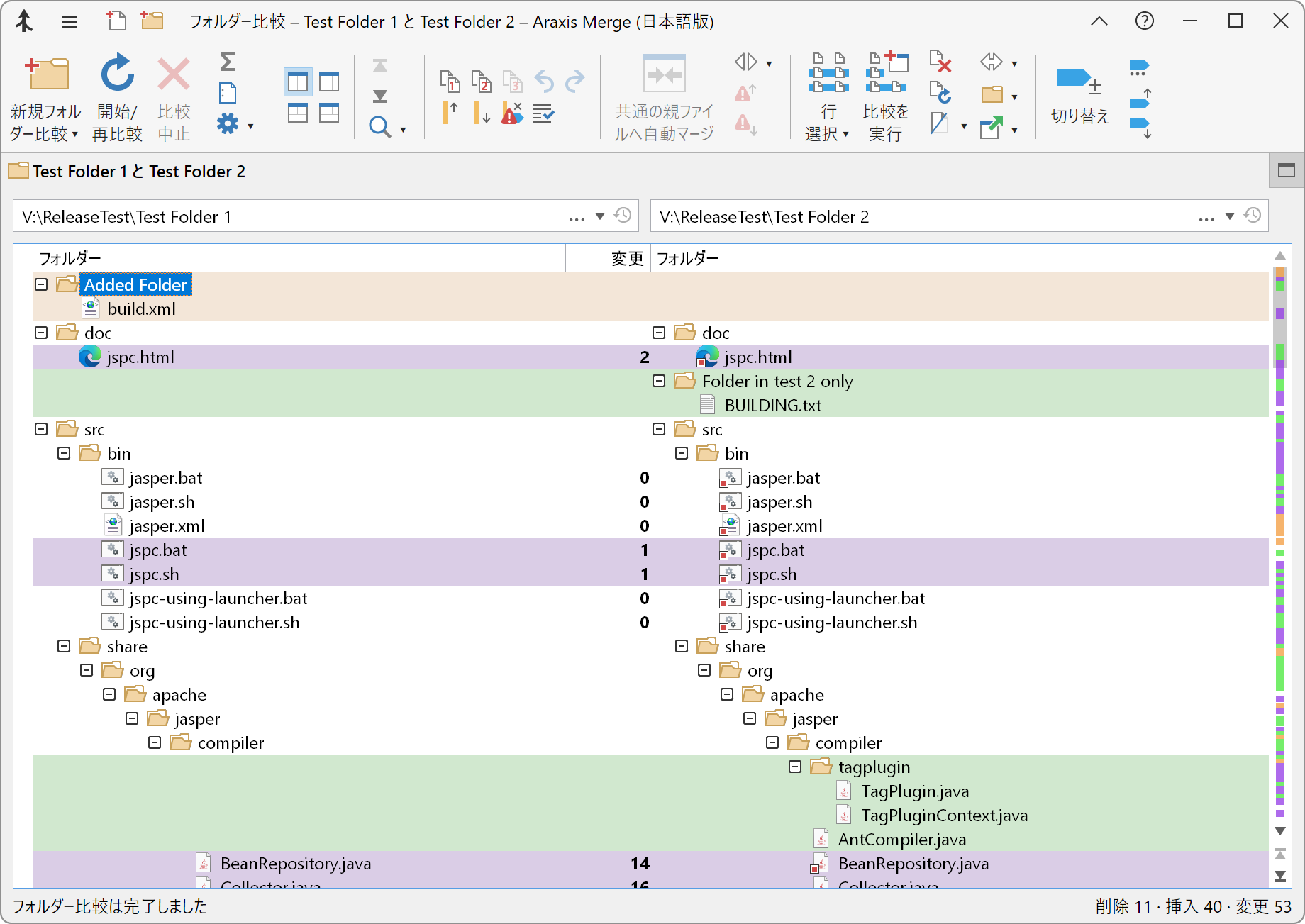
上のスクリーンショットは、2 フォルダー間の一般的な比較結果を示しています。結果リスト内の各ファイルまたはフォルダーに対する挿入、削除、変更、未変更などの状態が色分けして示されています。指定した行の中で最も新しいファイルには赤い正方形 ![]() の装飾が付けられます。行内のファイル名の大文字小文字または Unicode 正規化に相違がある場合は、その相違が強調表示されます。
の装飾が付けられます。行内のファイル名の大文字小文字または Unicode 正規化に相違がある場合は、その相違が強調表示されます。
比較の列幅は、各列見出しの間にあるディバイダー(区切り線)を左右に動かせば変更できます。
フォントと色オプション ページは、挿入、削除、変更、および未変更の各ファイルとフォルダーに割り当てる色を決定します。
フォルダー比較の結果リスト内でファイルまたはフォルダーを右クリックすると、よく使用されるコマンドが含まれるコンテキスト メニューが表示されます。比較の左側(第 1)でクリックしたか右側(第 2)でクリックしたかによって、利用可能なコマンドの内容が一部変わります。
列の表示オプション
オプション ![]() リボン メニューの項目を使用して、任意の列の表示/非表示を切り替えることができます。
リボン メニューの項目を使用して、任意の列の表示/非表示を切り替えることができます。
変更列は、オプション ![]() ▸変更行数を表示コマンドを使用して表示/非表示を切り替えられます。この列では、隣り合っている 2 列のファイル間の変更点の数を示します(状況によっては、変更の正確な数が計算されず 0、1、または ≥1 のように表示されることがあります。詳細については、フォルダー比較の[方法]オプション ページのトピックを参照してください)。3 者間フォルダー比較の場合、3 番目の変更列は 1 番目と 3 番目のフォルダー階層間における変更の数を示します。変更列に表示されるその他のシンボルは、ファイルの処理中に発生したエラーや、設定のフィルタリングによって除外された行を示します。どちらの場合も、シンボルの上にポインターを置くと、何を表しているのか詳細情報が表示されます。
▸変更行数を表示コマンドを使用して表示/非表示を切り替えられます。この列では、隣り合っている 2 列のファイル間の変更点の数を示します(状況によっては、変更の正確な数が計算されず 0、1、または ≥1 のように表示されることがあります。詳細については、フォルダー比較の[方法]オプション ページのトピックを参照してください)。3 者間フォルダー比較の場合、3 番目の変更列は 1 番目と 3 番目のフォルダー階層間における変更の数を示します。変更列に表示されるその他のシンボルは、ファイルの処理中に発生したエラーや、設定のフィルタリングによって除外された行を示します。どちらの場合も、シンボルの上にポインターを置くと、何を表しているのか詳細情報が表示されます。
オプション ![]() ▸タイムスタンプとサイズを表示コマンドを使用して、ファイルのタイムスタンプとサイズの表示/非表示を切り替えます。
▸タイムスタンプとサイズを表示コマンドを使用して、ファイルのタイムスタンプとサイズの表示/非表示を切り替えます。
オプション ![]() ▸実行可能ファイルと製品のバージョンを表示メニュー コマンドは、実行可能ファイルと製品のバージョン情報の表示/非表示を切り替えます。
▸実行可能ファイルと製品のバージョンを表示メニュー コマンドは、実行可能ファイルと製品のバージョン情報の表示/非表示を切り替えます。
Unicode コード ポイント
同じに見えるファイル名であっても、異なる Unicode コード ポイントを含んでいる場合があります。オプション ![]() ▸Unicode コード ポイントを表示メニュー コマンドを使用して、ファイル名およびフォルダー名と一緒に Unicode コード ポイントを表示するかどうかを切り替えます。同一文字で構成されているように見えるファイル名またはフォルダー名が同一と見なされない場合に、どこに差異があるのかを見つけるのに役立ちます。
▸Unicode コード ポイントを表示メニュー コマンドを使用して、ファイル名およびフォルダー名と一緒に Unicode コード ポイントを表示するかどうかを切り替えます。同一文字で構成されているように見えるファイル名またはフォルダー名が同一と見なされない場合に、どこに差異があるのかを見つけるのに役立ちます。
ファイルおよびフォルダーの選択
結果リストでは、ファイル/フォルダーを下記の方法で選択することができます。
- リボンの行選択
 メニュー内のコマンドを使用して、さまざまな異なる方法で行を選択する。
メニュー内のコマンドを使用して、さまざまな異なる方法で行を選択する。 - 対象の項目をクリックし選択し、それ以外の選択項目の選択を解除する。
- Ctrl キーを押した状態で対象の項目をクリックし、それを現在の選択に追加する、または現在の選択から削除する。
- Shift キーを押した状態で対象の項目をクリックし、選択範囲をその項目まで広げる。
- Ctrl+A キーを押して、結果リスト内の全ファイルを選択する。
ファイル比較ウィンドウの起動
結果リストを使用して、指定したファイルの比較ウィンドウを開くことができます。詳細については、ファイル比較の起動を参照してください。
フォルダー比較の起動
フォルダーを比較するために別のフォルダー比較ウィンドウを開くにはフォルダーを含んでいる行をダブルクリックします。
現在選択されているフォルダー比較行のファイル比較の表示
ファイル比較付き 2 者間比較 ![]() または ファイル比較付き 3 者間比較
または ファイル比較付き 3 者間比較 ![]() リボン ボタンは表示を水平に分割し、フォルダー比較の下部にファイル比較を表示するために使用します。フォルダー比較で行をクリックし、下部のファイル比較でその行のファイルを比較します。
リボン ボタンは表示を水平に分割し、フォルダー比較の下部にファイル比較を表示するために使用します。フォルダー比較で行をクリックし、下部のファイル比較でその行のファイルを比較します。
ファイル比較表示をオフにするには、2 者間比較(左右) ![]() または 3 者間比較(左右)
または 3 者間比較(左右) ![]() リボン ボタンを使用します。
リボン ボタンを使用します。
ファイルおよびフォルダーの削除
フォルダー比較ウィンドウでファイルを削除する場合は、削除対象のファイル/フォルダーを選択してから Delete キーを押します。また、リボンの選択項目を削除 ![]() コマンドを使用することもできます。
コマンドを使用することもできます。
削除したファイル/フォルダーは Windows の[ごみ箱]から元に戻すことができます。
ファイルおよびフォルダーを表示しない
結果リストでファイルおよびフォルダーを選択し、リボンの非表示/表示 ![]() メニューのコマンドを実行すれば、選択範囲を非表示にすることができます。
メニューのコマンドを実行すれば、選択範囲を非表示にすることができます。
非表示にしたファイル/フォルダーは、同じメニューから非表示行を淡色で表示を実行すれば、表示することができます。

ファイルおよびフォルダーを比較から除外
ワイルドカード式を指定することにより、ファイルおよびフォルダーを比較処理から除外することができます。除外したファイルおよびフォルダーは比較されず、非表示行を淡色で表示コマンドを選択しても結果リストには表示されません。この機能は、サイズが大きなバイナリ ファイルやフォルダー階層全体を除外する場合などに使用できます。
ブックマークおよびコメント
ファイルの比較や編集を行っている際にブックマークを設定しておいて、後でその場所に戻ることができます。Ctrl+F2 キーを押すか、リボンのブックマークの切り替え ![]() をクリックすると、現在行のブックマークのオン/オフを切り替えることができます。ブックマーク間を移動するには、F2 または Shift+F2 キーを押すか、リボンの次のブックマーク
をクリックすると、現在行のブックマークのオン/オフを切り替えることができます。ブックマーク間を移動するには、F2 または Shift+F2 キーを押すか、リボンの次のブックマーク ![]() ボタンまたは前のブックマーク
ボタンまたは前のブックマーク ![]() ボタンを使用します。
ボタンを使用します。
ブックマークにコメントを追加することができ、重要な情報の注釈を付けたり、質問を記録することができます。ブックマークのコメントを編集するには、ブックマークを右クリックしてコメントの編集を選択します。ブックマーク コメントは、マウス ポインターをブックマーク上に置くとツール ヒントとして表示されます。

フォルダー比較のカスタマイズ
Merge がフォルダー比較を実行する方法をカスタマイズするための方法が数多く用意されています。カスタマイズ オプションの詳細については、オプション ダイアログを参照してください。