Merge イメージ比較を使用すると、さまざまなタイプのイメージ ファイルを比較し、どのピクセルが変更されたかを正確に知ることが簡単にできます。

比較の実行
新しいイメージ比較を開くには:
- リボンの左端の項目のドロップダウン メニューにある 新規イメージ比較
 項目を選択します。
項目を選択します。 - イメージ比較が既に表示されている場合は、リボン内の 新規イメージ比較
 ボタンをクリックします。
ボタンをクリックします。 - Ctrl+Shift+Alt+P キーを押します。
次のスクリーンショットは空の新規イメージ比較タブを示します。
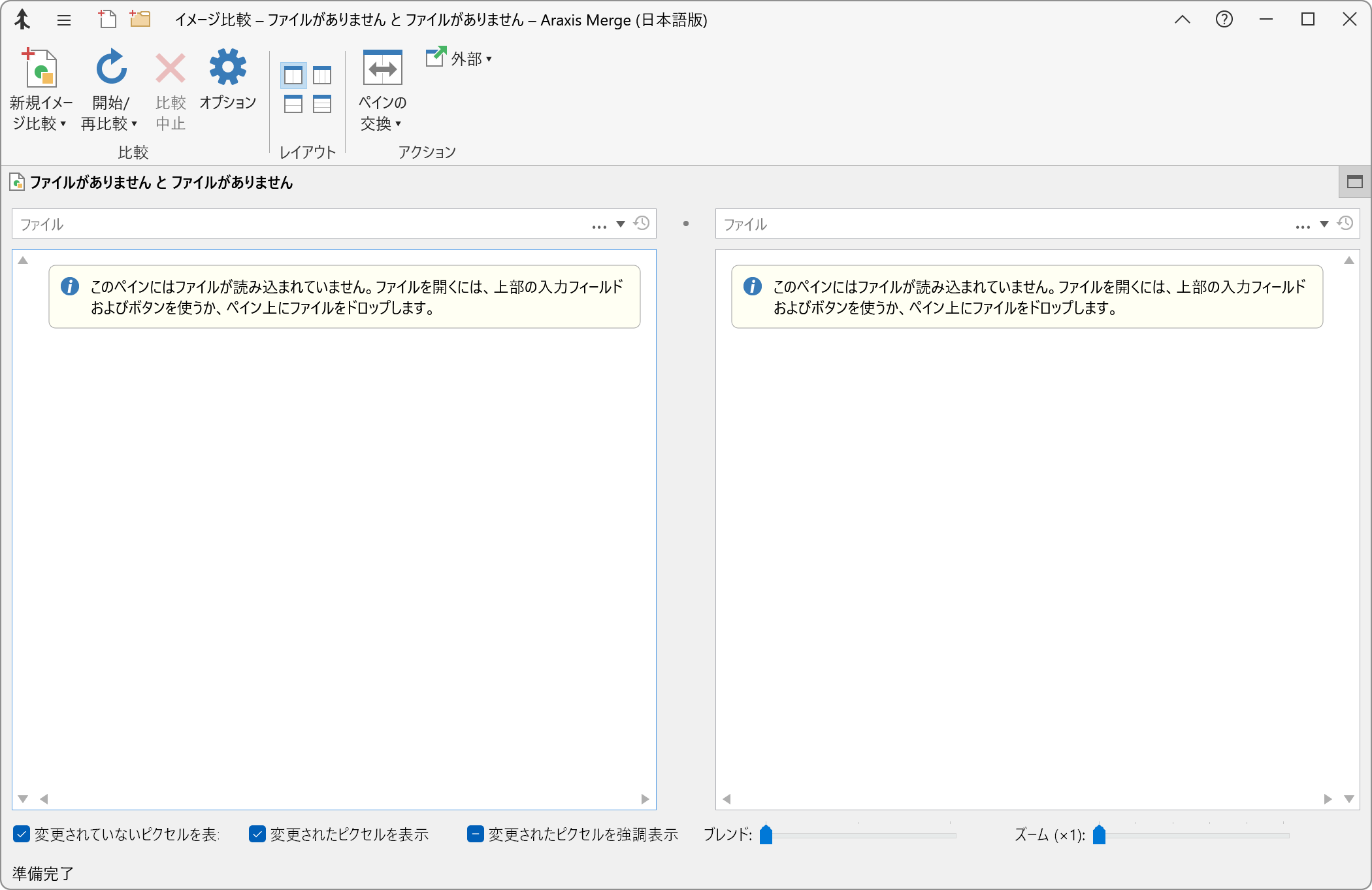
比較イメージが表示される 2 つの空の領域がウィンドウの大部分を占めています。各ファイル ペインの上には対象のファイルへのパスを入力するフィールドがあります。
各入力フィールドに対象となるイメージ ファイルのパスを入力するか、パス入力フィールドの右側にあるボタンを使ってイメージ ファイルを選択することができます。
参照 ![]() ボタンをクリックするとファイルの参照ウィンドウが開き、履歴リストの表示
ボタンをクリックするとファイルの参照ウィンドウが開き、履歴リストの表示 ![]() ボタンをクリックすると過去に比較したファイルのリストが表示されます。このファイル リスト内のエントリ行をダブルクリックすると、対応する各ファイルを読み込んで比較を行います。Ctrl キーを押したまま、ファイル リスト内のファイル エントリをダブルクリックした場合は、そのファイルのみが単独で読み込まれます。
ボタンをクリックすると過去に比較したファイルのリストが表示されます。このファイル リスト内のエントリ行をダブルクリックすると、対応する各ファイルを読み込んで比較を行います。Ctrl キーを押したまま、ファイル リスト内のファイル エントリをダブルクリックした場合は、そのファイルのみが単独で読み込まれます。
バージョン管理システム リポジトリで、入力フィールドで示されるファイルの別バージョンがあり、それが比較に利用可能な場合、バージョン ![]() ボタンはこれらの他のバージョンのリストを表示します。このボタンが有効でない場合は、アプリケーションおよび資格情報オプション ページで関連するオプションを確認してください。
ボタンはこれらの他のバージョンのリストを表示します。このボタンが有効でない場合は、アプリケーションおよび資格情報オプション ページで関連するオプションを確認してください。
比較する 2 つのイメージ ファイルを選択したら、リボンにある開始/再比較 ![]() ボタンをクリックするか、またはファイル名入力フィールドのいずれかにフォーカスがあるときに Enter キーを押して、比較を実行します。
ボタンをクリックするか、またはファイル名入力フィールドのいずれかにフォーカスがあるときに Enter キーを押して、比較を実行します。
また、対象のファイルをファイル エクスプローラーからファイル名入力フィールドまたはファイル ペインまでドラッグ アンド ドロップすることもできます。
3 者間ファイル比較
2 者間ファイル比較に加え、Merge Professional Edition では 3 ファイルの比較(および、テキスト ファイルの場合はマージも)が行えます。詳細については、3 者間ファイル比較およびマージを参照してください。Professional Edition はテキスト ファイルの自動マージもサポートしています。
イメージ比較の表示
Merge のインストール ディレクトリには、2 つのサンプル イメージ ファイル(Test1.png および Test2.png)が用意されています。下図は、これら 2 つイメージ ファイルの比較結果の画面です。
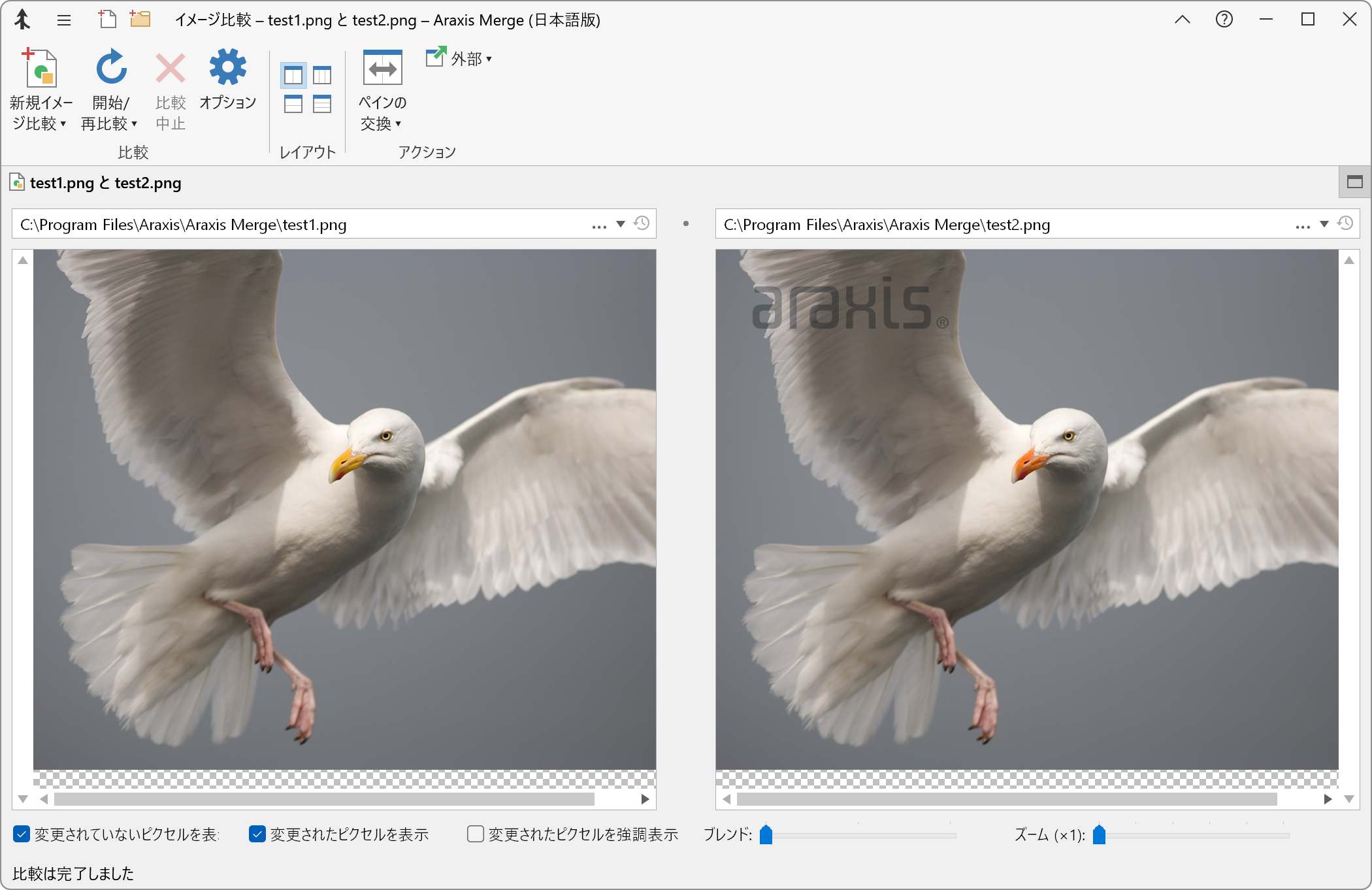
イメージ比較ウィンドウの下部にあるコントロール ストリップを使用して、比較結果の表示方法をカスタマイズすることができます。下のスクリーンショットは上のイメージ比較ですが、変更されたピクセルのみが表示されています。
![]()
変更されていないピクセルを表示
変更されていないピクセルの表示/非表示を切り替えます。変更されていないピクセルが表示されていない場合、その場所には格子模様の透明な背景が表示されます。
変更されたピクセルを表示
変更されたピクセルの表示/非表示を切り替えます。変更されたピクセルが表示されていない場合、その場所には格子模様の透明な背景が表示されます。
変更されたピクセルを強調表示
変更されたピクセルの色を変えて強調表示します。このコントロールを繰り返しクリックすると、オフの状態と 2 つの異なる強調スタイルの中で順次切り替わります。
ブレンド
このスライダー コントロールは、比較イメージを互いの上に混合するのに使用します。
ズーム
このスライダーは比較イメージをズームします。スライダーの目盛にはそれぞれ 1 倍、2 倍、4 倍、8 倍、16 倍、32 倍の倍率が割り当てられています。
Ctrl+; および Ctrl+- ショートカットを使用しても、イメージの倍率を上げたり下げたりすることができます。

レイアウトの制御
リボンの2 者間比較(上下) ![]() ボタンまたは2 者間比較(左右)
ボタンまたは2 者間比較(左右) ![]() ボタン(または F11 キーおよび F12 キー)を使用すると、ファイル比較ウィンドウの内のファイルのレイアウトを変更して、比較ファイルが上下または左右(デフォルト)に表示されるようにすることができます。
ボタン(または F11 キーおよび F12 キー)を使用すると、ファイル比較ウィンドウの内のファイルのレイアウトを変更して、比較ファイルが上下または左右(デフォルト)に表示されるようにすることができます。
Merge には、ファイルの比較および表示方法をカスタマイズするためのオプションが数多く用意されています。また、最良の結果を出すために Merge のカスタマイズを行うためのヘルプ トピックも用意されているので活用してください。
移動
一方のファイルでスクロール バーを使ってファイルをスクロールするともう一方のファイルもスクロールされるので、比較する両方のファイルは常に揃えて表示されます。Ctrl キーを押しながらスクロールすれば、ファイルを揃えて表示する機能を一時的に解除することができます。Ctrl キーを離せば、ファイルは元のように揃えて表示されます。
マウスによる移動
Merge はホイール付きマウスをサポートしています。3 ボタンのマウスを使用している場合、ファイル ペインを中央ボタンでクリックすると移動モードになります。マウスを移動した方向にファイルがスクロールします。移動を停止するには、もう 1 度マウスの中央ボタンをクリックします。ホイール付きマウスを使用している場合、選択しているファイル内での上下スクロールに使用することができます。
複数のファイル比較ウィンドウの切り替え
Merge では同時に複数のファイル比較ウィンドウを開くことができます。メインの比較ウィンドウの上部にあるタブ ストリップを使用すると、マウスのシングル クリックでファイル比較ウィンドウを切り替えることができます。
サポートするファイル形式
| 形式 | ファイル拡張子 |
|---|---|
| CompuServe Graphics Interchange Format | *.gif |
| JPEG - JFIF Compliant | *.jif;*.jpeg;*.jpg |
| Portable Network Graphics | *.png |
| Tagged Image File Format | *.tif;*.tiff |
| Windows / OS/2 ビットマップ | *.bmp,*.ico |
| DirectDraw Surface | *.dds |
| Digital Negative | *.dng |
| Windows Media Photo | *.wdp |
| Canon Raw Image | *.cr2 |