ファイル比較およびマージのインスタント図解
赤い円の上にマウス ポインターを置くか、あるいは赤い円をタッチすると、その機能の説明を見ることができます。フォルダー比較インスタント図解も同様に利用可能です。

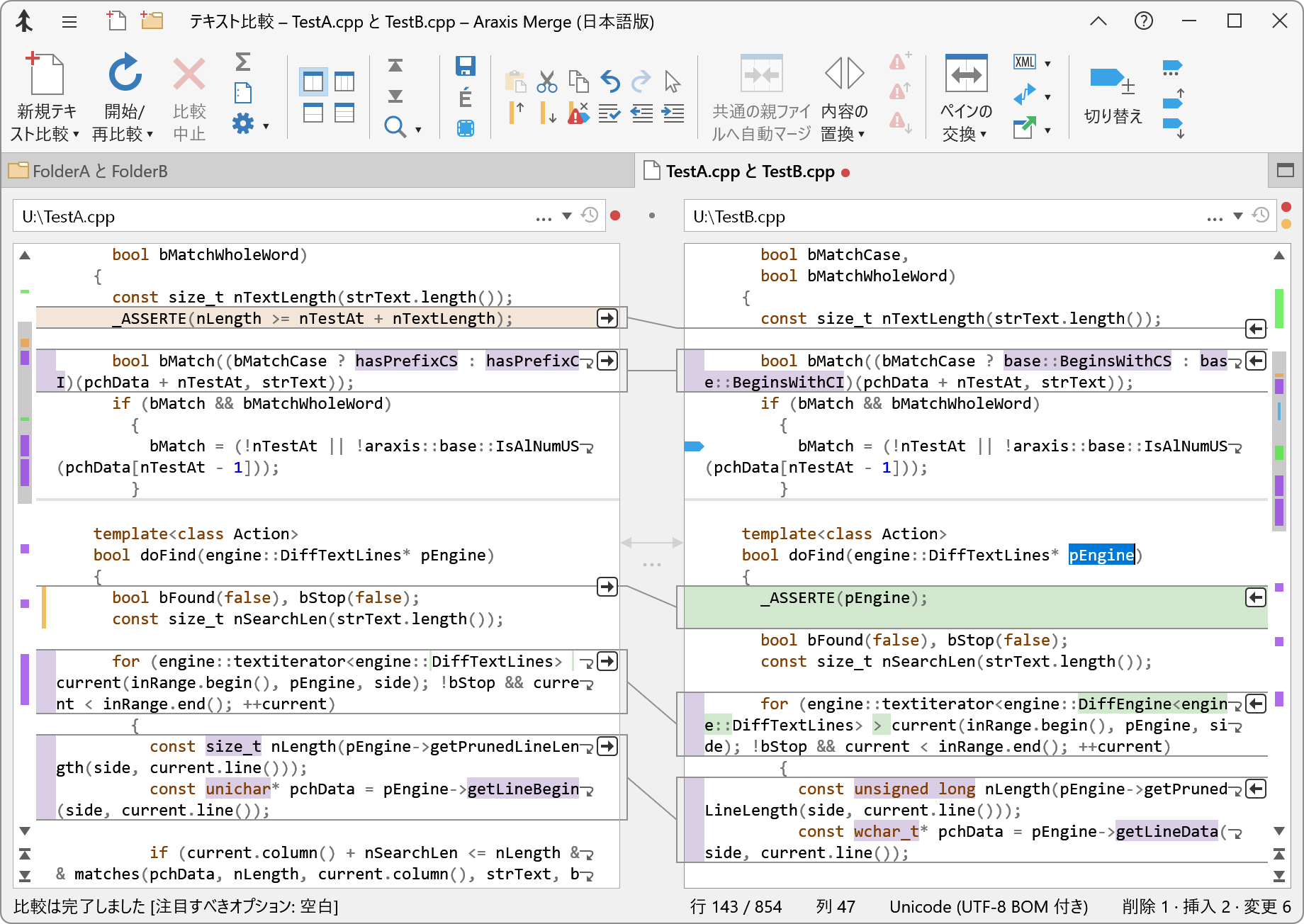
[ファイル参照]ボタン
このボタンをクリックすると、特定のファイルを参照したり、隣接したドロップダウン リストから以前に使用したファイルを選択することができます。また、入力フィールドに直接ファイルのパスをタイプしたり、Windows ファイル エクスプローラーからフォルダーをドラッグ アンド ドロップすることもできます。
[レポート]ボタン
このボタンをクリックすると、ファイル比較のレポートを HTML、HTML スライドショー、XML または UNIX diff 形式で作成します。HTML レポートは特にアーカイブおよび共有の際に役立ちます。
[共通の親ファイルへ自動マージ]ボタン Professional
このボタンをクリックすると、矛盾しない変更を左および右のファイルから 3 者間比較の中央の共通の親ファイルへ自動的にマージします。
[3 者間比較]ボタン Professional
このボタンをクリックすると、3 者間ファイル比較ウィンドウが開きます。
タブ ストリップ
タブ ストリップにより、複数のファイル比較を開いている場合に、異なるファイル比較をすばやく切り替えることができます。
読み取り専用およびファイル変更アイコン
上のアイコンは、比較が最初に実行されてからファイルに対する編集または変更が行われたことを示します。下のアイコンは、ファイルが読み取り専用であることを示します。
デフォルトでは読み取り専用ファイルの編集はできませんが、必要に応じ編集可能に設定できます。
リンク線パネルのつまみ移動
リンク線パネルを左または右にドラッグすることにより、ファイル比較ウィンドウの幅を相対的に変更することができます。再度中央に戻すにはダブルクリックします。
削除されたテキスト ブロック
このテキスト ブロックは左側のファイルにのみ存在します。接続線は、2 つのファイルを一致させるために右側のファイルのどこにテキストを挿入するべきかを正確に示します。
[マージ]ボタン
[マージ]ボタンをクリックすると、テキストのブロックをほかのファイルにコピーし、対応するブロックを置換します。置き換える代わりに、対応するブロックの前、または後に(それぞれ)テキストを挿入するには、Ctrl または Shift を押しながらクリックします。テキストのブロックを削除するには、Ctrl+Shift を押しながらクリックします。
垂直スクロール バー
1 つのファイルをスクロールすると、もう一方のファイルも自動的にスクロールして 2 つのファイルの一致した部分が表示され続けるようになります。Ctrl キーを押しながらスクロールすると、この 2 ファイルの自動スクロールを解除して 1 つのファイルだけをスクロールすることができます。
ブックマーク
編集中に重要な場所の追跡に役立つように、ブックマークをファイルに設定します。ブックマークにはコメントを追加することができます。このコメントは比較の保存時に一緒に含まれます(アーカイブまたは同僚との情報共有に利用できます)。また、これは HTML 比較レポートにも含まれます。
除外行インジケーター
デフォルトで、Merge は変更されていないテキスト行をすべて表示します。しかし、変更されていないテキストの一部を省略して、不要な情報を表示しないようにすることができます。
インプレース編集
どちらのファイルもその場で直接編集することができます。変更するとファイル比較は動的に更新されます。
概要マーク
スクロール バー領域内のこれらのマークにより、比較中のファイル間の変更部分の範囲が即座にわかります。ストリップ上のそれぞれ色分けされたマークが変更箇所を示します。概要マークをクリックすると、それに該当する変更部分に直接移動します。
センター ポイント マーカー
垂直にスクロールした場合、Merge はファイルの一致した部分をこのセンター ポイント マーカーで揃えて表示しようとします。
挿入されたテキスト ブロック
このテキスト ブロックは右側のファイルにのみ存在します。接続線は、2 つのファイルを一致させるために左側のファイルのどこにテキストを挿入するべきかを正確に示します。
編集マーカー
これらのマーカーは編集または別のファイルからコピーされた行を示します。
挿入ポイント
細い垂直線は、他方のファイルではそこに行テキストが挿入されていることを示します。
状況依存メニュー(表示されていません)
いずれのファイル ペインでも、右クリックによって有用なコマンドのショートカットを含む状況依存メニューが表示されます。ファイルのエクスプローラー状況依存メニューもこのメニューから使用できます。
変更されたテキストのブロックおよび行内での強調表示
このテキストのブロックは 2 つのファイルで異なる部分です。リンク線は、他方のファイル内における関連するテキスト ブロックを示します。変更されたテキスト ブロックに使用するフォントと色は、オプション ダイアログで変更できます。
行内の変更されたテキストのみが強調表示されることに注目してください。これにより、長いテキスト行での挿入、削除、変更を正確に特定するのに役立ちます。
リンク線
リンク線はファイル内の対応する部分を結び、それらがどのように関連しているかを正確に示します。
[前の変更箇所/次の変更箇所]ボタン
これらのボタンを使用してファイル内の各変更間をすばやく移動することができます。
ステータス バー(変更の要約を含む)
ステータス バーには、現在選択されているファイルの文字エンコードとファイル間の変更のさまざまな種類の数が表示されます。
[バージョン]ボタン
このボタンはファイル(たとえば、サポートされたバージョン コントロール システム リポジトリあるいはローカル ファイル システムから)の他のどのような利用可能なバージョンのリストでも表示します。左右両方の比較ペインで同じファイルを開き、このボタンを使用して、そのファイルの古いリビジョンと比較することができます。
アプリケーション メニュー
このメニューは比較の印刷や保存、ワークスペース全体の保存、バージョン情報 ダイアログの表示などが含まれています。
リボン ボタンを非表示
このボタンをクリックするとリボンが非表示になり、比較画面の表示範囲を大きくすることができます。