Merge のバイナリ比較では、バイナリ(一般的に非テキストおよび非イメージ)データ ファイルを比較する手段を提供します。これは、ファイル間の差異をバイト レベルで調べたい場合の最良の比較方法です。Merge ではファイルを構成するバイトをさまざまな方法で変換および表示することができます。たとえば、16 進、10 進、浮動小数点のファイル データなどです。

比較の実行
新しいバイナリ比較を開くには:
- リボンの左端の項目のドロップダウン メニューにある 新規バイナリ比較
 項目を選択します。
項目を選択します。 - バイナリ比較が既に表示されている場合は、リボン内の 新規バイナリ比較
 ボタンをクリックします。
ボタンをクリックします。 - Ctrl+Shift+Alt+B キーを押します。
次のスクリーンショットは空の新規バイナリ比較タブを示します。
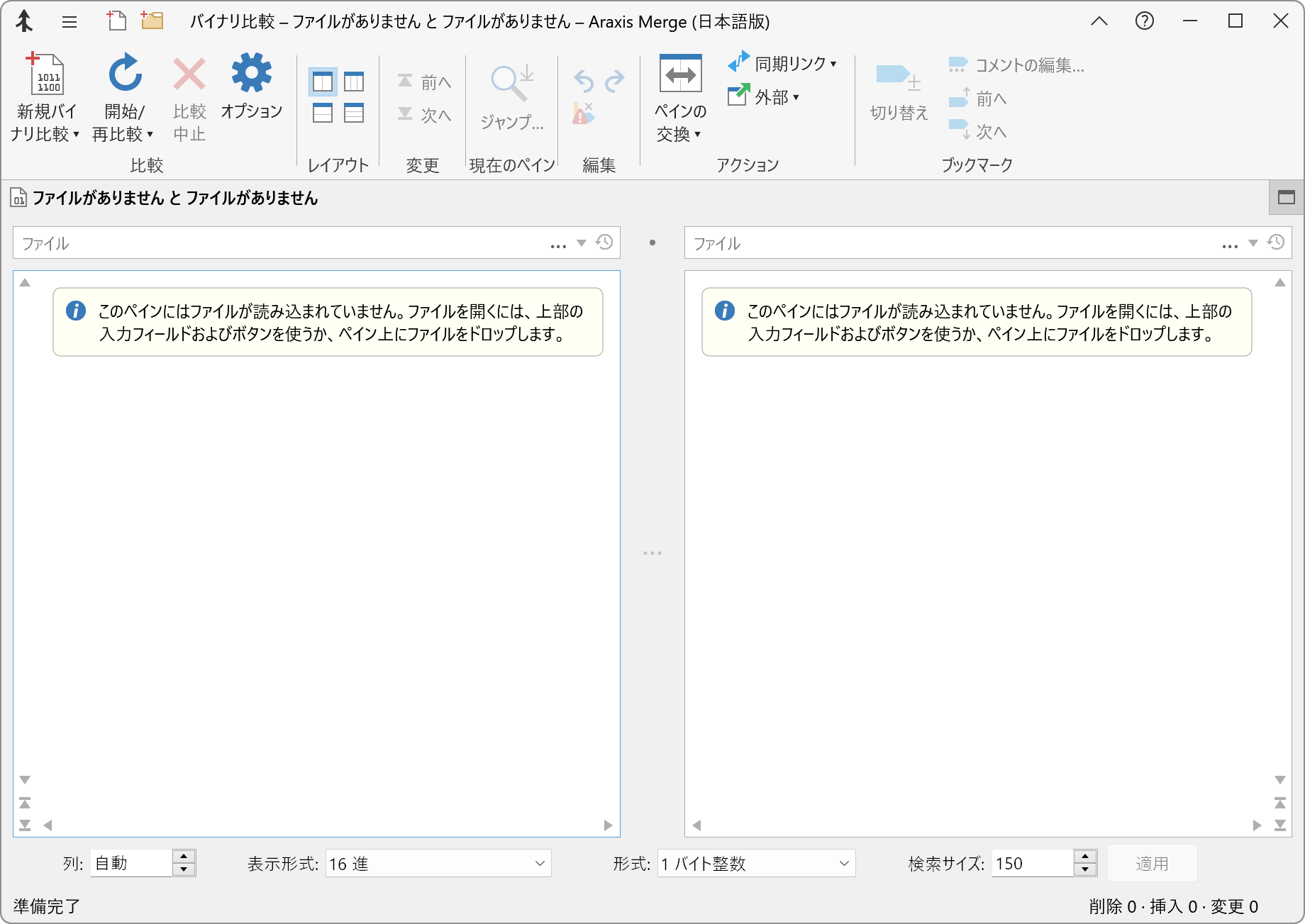
比較ファイルが表示される 2 つの空の領域がウィンドウの大部分を占めています。各ファイル ペインの上には対象のファイルへのパスを入力するフィールドがあります。
各入力フィールドに対象となるファイルのパスを入力するか、パス入力フィールドの右側にあるボタンを使ってファイルを選択することができます。
参照 ![]() ボタンをクリックするとファイルの参照ウィンドウが開き、履歴リストの表示
ボタンをクリックするとファイルの参照ウィンドウが開き、履歴リストの表示 ![]() ボタンをクリックすると過去に比較したファイルのリストが表示されます。このファイル リスト内のエントリ行をダブルクリックすると、対応する各ファイルを読み込んで比較を行います。Ctrl キーを押したまま、ファイル リスト内のファイル エントリをダブルクリックした場合は、そのファイルのみが単独で読み込まれます。
ボタンをクリックすると過去に比較したファイルのリストが表示されます。このファイル リスト内のエントリ行をダブルクリックすると、対応する各ファイルを読み込んで比較を行います。Ctrl キーを押したまま、ファイル リスト内のファイル エントリをダブルクリックした場合は、そのファイルのみが単独で読み込まれます。
バージョン管理システム リポジトリ(たとえばローカル Git リポジトリ)で、入力フィールドで示されるファイルの別バージョンがあり、それが比較に利用可能な場合、バージョン ![]() ボタンはこれらの他のバージョンのリストを表示します。このボタンが有効でない場合は、アプリケーションおよび資格情報オプション ページで関連するオプションを確認してください。
ボタンはこれらの他のバージョンのリストを表示します。このボタンが有効でない場合は、アプリケーションおよび資格情報オプション ページで関連するオプションを確認してください。
比較する 2 つのファイルを選択したら、リボンにある開始/再比較 ![]() ボタンをクリックするか、またはファイル名入力フィールドのいずれかにフォーカスがあるときに Enter キーを押して、比較を実行します。
ボタンをクリックするか、またはファイル名入力フィールドのいずれかにフォーカスがあるときに Enter キーを押して、比較を実行します。
また、対象のファイルをファイル エクスプローラーからファイル名入力フィールドまたはファイル ペインまでドラッグ アンド ドロップすることもできます。
バイナリ比較の表示
Merge のインストール ディレクトリには、2 つのサンプル ファイル(test1.txt および test2.txt)が用意されています。下図は、これら 2 つのファイルのバイナリ比較結果の画面です。
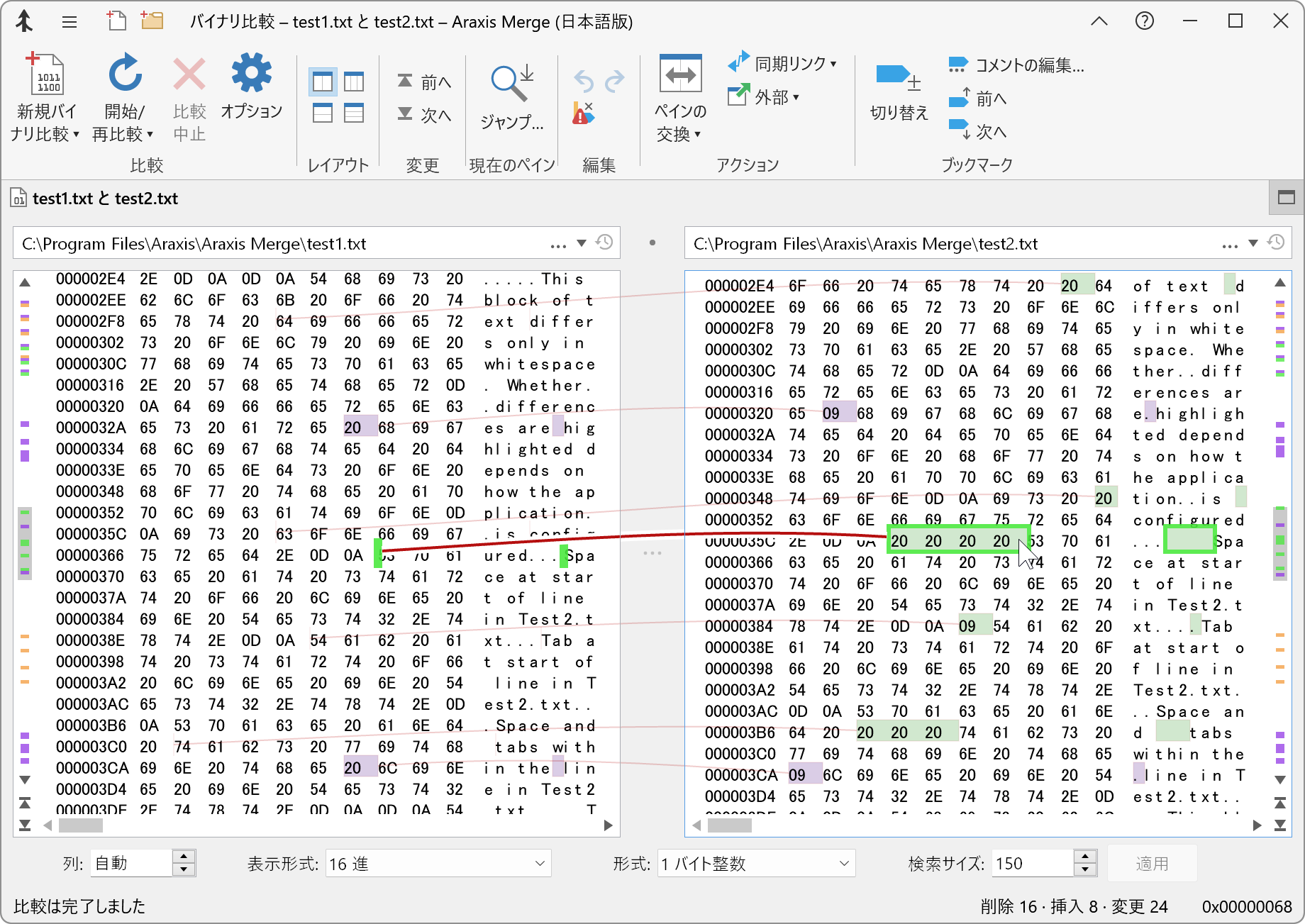
2 つのファイル間の変更箇所が、指定の色とリンク線(淡色)を使って強調表示されています。リンク線で変更箇所を結び付けることによって、両ファイルがどのように関連しているかを示しています。変更箇所にマウス ポインターを置くと、その変更箇所とリンク線が強調表示されます。同様に、ファイル ペインがフォーカスされ、そのペインにあるテキスト カーソルが変更箇所内に置かれると、その変更箇所が強調表示されます。
比較ウィンドウで使用されている色とフォントは、フォントと色オプション ページのコントロールを使用して変更できます。
Merge のメイン ウィンドウ下部のステータス バーに、比較している両ファイルの変更箇所の数が表示されます。最後にフォーカスがあるファイル ペイン内のテキスト カーソルのバイト オフセットも表示されます。
レイアウトの制御
リボンの2 者間比較(上下) ![]() ボタンまたは2 者間比較(左右)
ボタンまたは2 者間比較(左右) ![]() ボタン(または F11 キーおよび F12 キー)を使用すると、ファイル比較ウィンドウの内のファイルのレイアウトを変更して、比較ファイルが上下または左右(デフォルト)に表示されるようにすることができます。
ボタン(または F11 キーおよび F12 キー)を使用すると、ファイル比較ウィンドウの内のファイルのレイアウトを変更して、比較ファイルが上下または左右(デフォルト)に表示されるようにすることができます。
Merge には、ファイルの比較および表示方法をカスタマイズするためのオプションが数多く用意されています。また、最良の結果を出すために Merge のカスタマイズを行うためのヘルプ トピックも用意されているので活用してください。
3 者間ファイル比較
2 者間ファイル比較に加え、Merge Professional Edition では 3 ファイルの比較(および、テキスト ファイルの場合はマージも)が行えます。詳細については、3 者間ファイル比較およびマージを参照してください。Professional Edition はテキスト ファイルの自動マージもサポートしています。
バイナリ比較コントロール
バイナリ比較ウィンドウの下部に沿った帯状のコントロールを使用して、バイナリ比較の実行と表示方法を変更できます。
列
このコントロールはファイル ペインに表示されるデータ要素の列数を指定します。値 0 または 自動 を指定すると、表示可能な最大数の列が表示されます。
表示形式
このドロップダウン リストの値を使用して、比較で表示するデータの表示スタイルを選択します。データは 16 進、10 進(big または little endian)あるいは浮動小数点数値として表示できます。一部の表示値は、形式ドロップダウンからの特定の選択に対してのみ適切です(たとえば、浮動小数点を表示させる場合、2 バイト整数は不適切です)。比較表示に NaN(not a number)と表示される場合は、比較形式が表示形式での選択と合っていません。
形式
このドロップダウン リストは比較されたファイルのデータ要素の大きさと型を選択するために使用します。データ形式として 1、2、4、および 8 バイト整数と、32 ビットまたは 64 ビット浮動小数点数値を選択できます。デフォルトの要素サイズは 1 バイトです。適用ボタンをクリックして、このコントロールへの変更を適用します。
検索サイズ
この値は、比較ファイル間の最小限の変更セットを見つけるために Merge が実行する処理量を決定します。この影響はサイズの大きなファイルではより大きくなります。小さい値を指定すると、一般的に正確性を犠牲にして迅速な比較となり、大きい値を指定すると、より正確ですが遅い比較となります。
検索サイズを小さくしても変更を見逃すことはありませんが、最も期待される変更のセットではなくなる可能性があります。
適用ボタンをクリックして、このコントロールへの変更を適用します。
移動
一方のファイルでスクロール バーを使ってファイルをスクロールするともう一方のファイルもスクロールされるので、比較する両方のファイルは常に中央で揃えて表示されます。中央のポイント マーカー(リンク線パネルの中央にあるインデントされた線)は、整列している両ファイルで Merge が関連付けようとしているポイントを示します。Ctrl キーを押しながらスクロールすれば、ファイルを揃えて表示する機能を一時的に解除することができます。Ctrl キーを離せば、ファイルは元のように揃えて表示されます。
スクロール バーの下部の小さなボタン前の変更箇所 ![]() および次の変更箇所
および次の変更箇所 ![]() ボタンを使用して、中央のポイント マーカーに対して前の変更箇所または次の変更箇所に移動することができます。
ボタンを使用して、中央のポイント マーカーに対して前の変更箇所または次の変更箇所に移動することができます。
![]() 左右のペインの垂直スクロールバー内に薄型の概要ストリップがあります。これらのストリップは、比較しているファイル内の変更の位置を示すマークを含んでいます。ストリップ上のマークを Shift キーを押しながらクリックすれば、変更箇所へ迅速にアクセスすることができます。
左右のペインの垂直スクロールバー内に薄型の概要ストリップがあります。これらのストリップは、比較しているファイル内の変更の位置を示すマークを含んでいます。ストリップ上のマークを Shift キーを押しながらクリックすれば、変更箇所へ迅速にアクセスすることができます。
ファイル内をクリックしてキーボード フォーカスを移してから、カーソル キーを使って移動することができます。また、下記のショートカット キーを使用することもできます。
- Ctrl+Page Up(または F7)で、編集カーソルが前の変更箇所へ移動し、その変更を強調表示します。
- Ctrl+Page Down(または F8)で、編集カーソルが次の変更箇所へ移動し、その変更を強調表示します。
- Ctrl+Home および Ctrl+End で、編集カーソルがファイルの先頭または最後に移動します。
- Ctrl+G では、指定のバイト オフセットへ移動するためのウィンドウが表示されます。
すべてのキーボードのショートカット キーの一覧は、ファイル比較のキーボード ショートカットを参照してください。
マウスによる移動
Merge はホイール付きマウスをサポートしています。3 ボタンのマウスを使用している場合、ファイル ペインを中央ボタンでクリックすると移動モードになります。マウスを移動した方向にファイルがスクロールします。移動を停止するには、もう 1 度マウスの中央ボタンをクリックします。ホイール付きマウスを使用している場合、選択しているファイル内での上下スクロールに使用することができます。[フォワード]/[バックワード]ボタンがあるマウスまたはキーボードの場合は、これらのボタンを使って前の変更箇所や次の変更箇所へ移動することができます。
ブックマークおよびコメント
ファイルの比較や編集を行っている際にブックマークを設定しておいて、後でその場所に戻ることができます。Ctrl+F2 キーを押すか、リボンのブックマークの切り替え ![]() をクリックすると、現在行のブックマークのオン/オフを切り替えることができます。ブックマーク間を移動するには、F2 または Shift+F2 キーを押すか、リボンの次のブックマーク
をクリックすると、現在行のブックマークのオン/オフを切り替えることができます。ブックマーク間を移動するには、F2 または Shift+F2 キーを押すか、リボンの次のブックマーク ![]() ボタンまたは前のブックマーク
ボタンまたは前のブックマーク ![]() ボタンを使用します。
ボタンを使用します。
ブックマークにコメントを追加することができ、重要な情報の注釈を付けたり、質問を記録することができます。ブックマークのコメントを編集するには、ブックマークを右クリックしてコメントの編集を選択します。ブックマーク コメントは、マウス ポインターをブックマーク上に置くとツール ヒントとして表示されます。
