Instant Overview of File Comparison and Merging
Instant Overview of File Comparison and Merging
Hover over or touch the red circles to discover features. A folder comparison instant overview is also available.
Only two-way comparison/merging is shown. The Professional Edition of Merge also supports three-way comparison and merging.
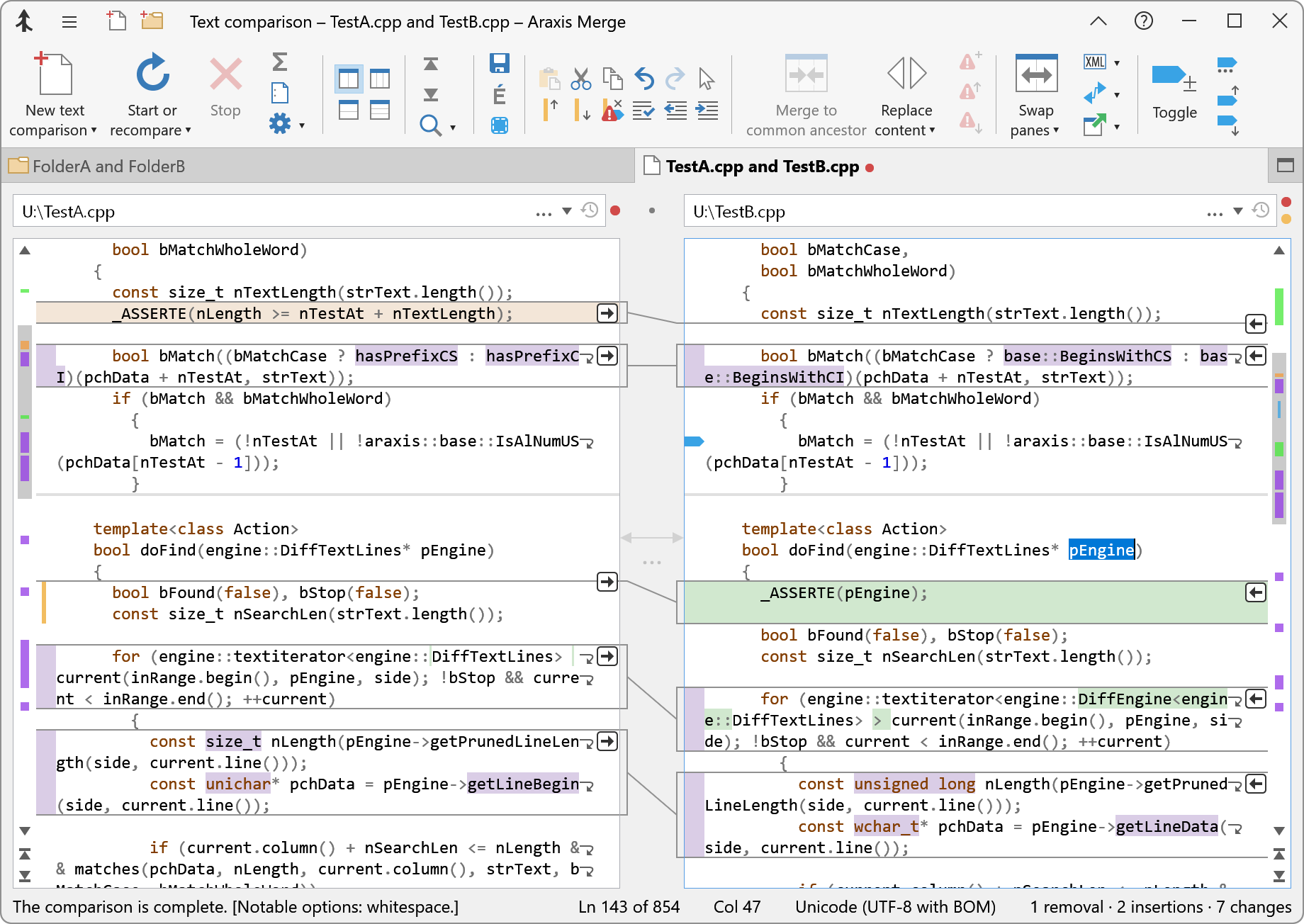
Browse for file button
Click this button to browse for a particular file, or choose a file you have previously used from the adjacent drop-down list. Alternatively, type a file path directly into the entry field, or drag and drop a folder from Windows File Explorer.
Report button
Click this button to create a report of the file comparison in HTML, HTML slideshow, XML or UNIX diff format. HTML reports are particularly useful for archiving and sharing.
Automatic merge to common ancestor button Professional
Click this button to merge non-conflicting changes automatically from the left and right files into the centre common ancestor file of a three-way comparison.
Three-way comparison button Professional
Click this button to change to a three-way file comparison view.
Tab strip
The tab strip enables you to switch quickly between different file comparisons if you have several open at once.
Read-only and file modified indicators
The upper icon indicates that the file has been edited or modified since the comparison was first performed. The lower icon indicates that a file is read-only.
Note that editing is disabled by default in read-only files, but can be enabled if desired.
Linking lines panel move thumb
Drag the linking lines panel left or right from here to change the relative widths of the file comparison panes. Double click to re-centre.
Removed block of text
This block of text is present only in the left-hand file. The connecting lines show exactly where the text would have to be inserted in the right file to make the two files identical.
Merging button
Click a merging button to copy a block of text to the other file, replacing any corresponding block. Hold down Ctrl or Shift while clicking to insert the text before or after (respectively) the corresponding block, instead of replacing it. Hold CtrlShift and click to delete a block of text.
Vertical scroll bar
As you scroll one file, the other is automatically scrolled to keep matching parts of the two files visible. Hold down Ctrl while scrolling to prevent this and only scroll one file.
Bookmark
Set bookmarks in a file to help keep track of important locations as you are editing. Comments can be added to bookmarks, and are included when you save a comparison (perhaps for archiving or sharing with colleagues) and also in HTML comparison reports.
Omitted lines indicator
By default, Merge shows all unchanged lines of text. However, it is possible to omit some of the unchanged text to avoid showing irrelevant information.
In-place editing
You can edit either file directly in-place. The file comparison dynamically updates as you make changes.
Overview mark
These marks within the scroll bar area give an immediate idea of the extent of the differences between the files being compared. Each colour-coded mark on the strip represents a difference. Click an overview mark to jump directly to the related change.
Centre-point marker
Merge tries to keep matching parts of the files aligned with this centre-point marker as you scroll vertically.
Inserted block of text
This block of text is present only in the right-hand file. The connecting lines show you exactly where the text would have to be inserted in the left file to make the two files identical.
Edit marker
These markers indicate lines that have been edited or copied from another file.
Insertion point
A thin vertical line indicates where within the line text has been inserted in the other file.
Context menu (not shown)
Right-click either file panel to display a context menu containing shortcuts to useful commands. The Explorer context menu for the file is also available from this menu.
Block of changed text and inline highlighting
This block of text is different in the two files. The linking lines show the related block of text in the other file. You can change the font and colours used for blocks of changed text in the options dialog.
Notice that only the changed text within the line is highlighted. This helps you pinpoint inserts, removals or changes even in long lines of text.
Linking lines
Linking lines connect corresponding parts of the files, showing exactly how they are related.
Previous/next change buttons
Use these buttons to jump quickly between each change in the files.
Status bar (including change summary)
The status bar shows the character encoding of the currently selected file and a count of the various types of change between the files.
Versions button
This button displays a list of any other available versions of a file (e.g. from a supported version control system repository or your local file system). You can open the same file in both the left and right comparison panes, then use this button to compare a file with an earlier revision of itself.
Application menu
This menu includes commands to print comparisons, save them, save your entire workspace, view the About dialog, and more.
Hide ribbon button
Click this button to hide the ribbon and increase the amount of screen space available for comparisons.