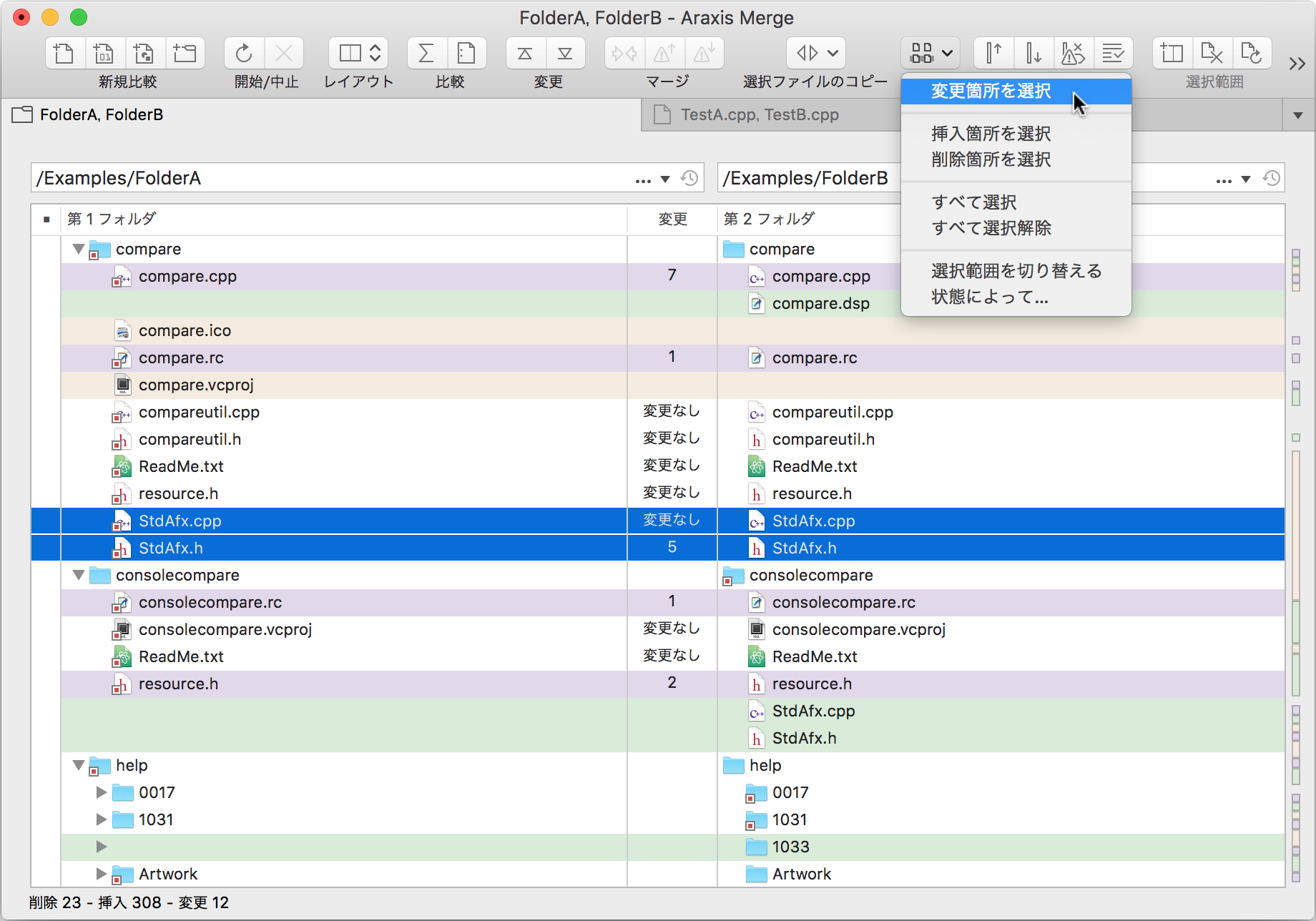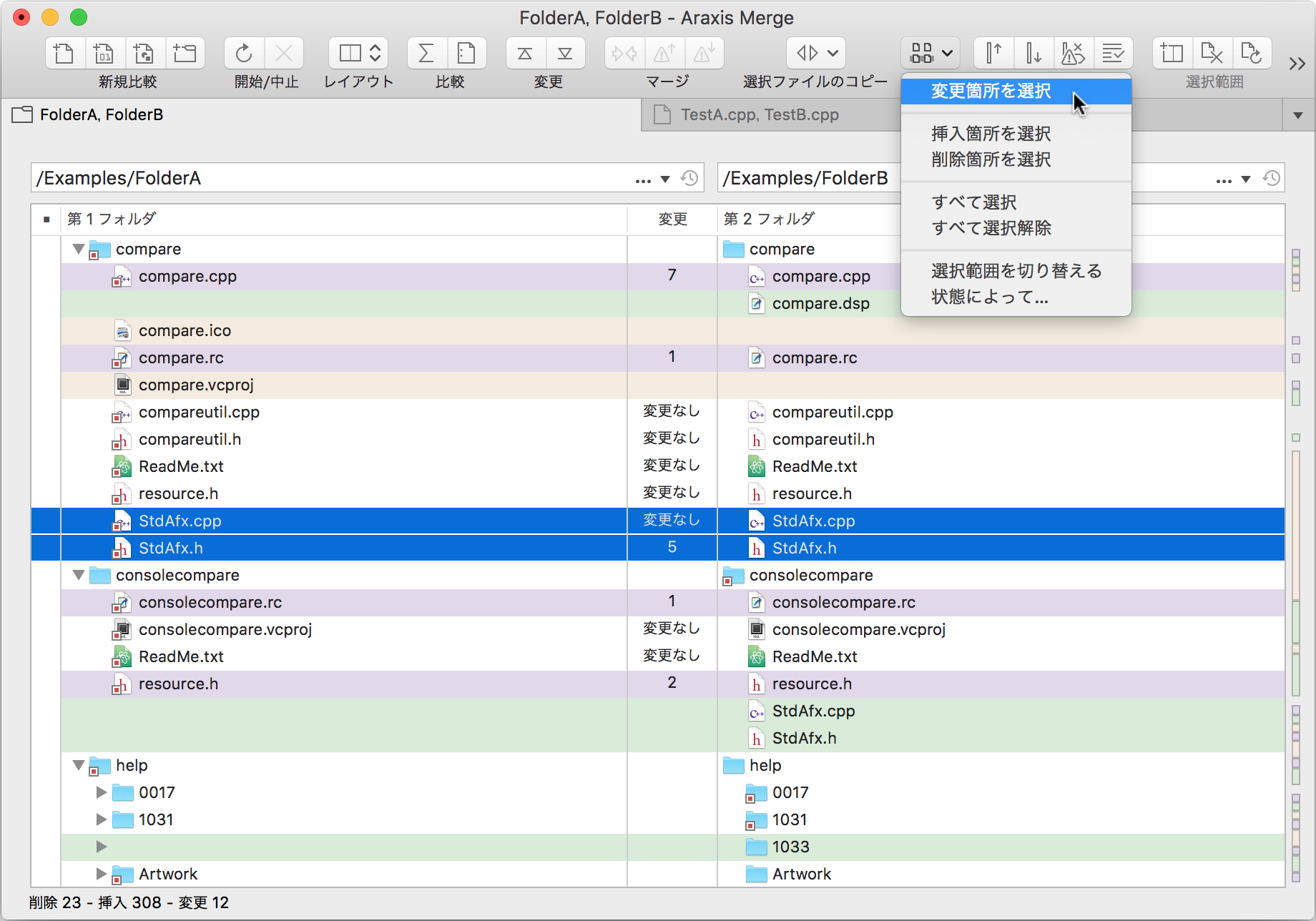
[新規テキスト比較]ボタン
このボタンをクリックすると、テキスト比較タブが開きます。テキスト比較は、テキスト ファイルの異なるリビジョンの比較とマージを行うことができます。このコントロール内のほかのボタンは、シングル クリックでフォルダ、バイナリおよびイメージ比較を起動できます。
[バージョン]ボタン
このボタンはフォルダ(たとえば、サポートされたバージョン コントロール システム リポジトリあるいはローカル ファイル システムから)の他のどのような利用可能なバージョンのリストでも表示します。左右両方の比較ペインで同じフォルダを開き、このボタンを使用して、そのフォルダ階層の古いリビジョンと比較することができます。
[レポート]ボタン
このボタンをクリックすると、フォルダ比較のレポートを HTML、HTML スライドショーまたは XML 形式で作成します。HTML レポートは特にアーカイブおよび配布の際に役立ちます。
フォルダ比較レポートには、オプションでフォルダ比較に含まれるファイル比較の一部または全部を含めることができます。したがって、フォルダ比較に含まれるすべてのファイルの相違を完全に記録するレポートを 1 回の操作で作成することが可能です。これは、コードのレビューおよび監査で特に役立ちます。
[選択ファイルのコピー]ボタン
このボタンをクリックすると、選択したファイルをあるフォルダから別のフォルダにコピーするよう指定できるメニューが表示されます。これによりフォルダをマージすることができます。選択されたファイルを別の場所にコピーすることもできます。
選択範囲のファイル比較を実行
このボタンをクリックすると、選択したすべてのファイルのペア(3 者間比較の場合は 3 つ 1 組)に対するファイル比較ウインドウが開きます。
[レイアウト]ボタン
2 者間または 3 者間フォルダ比較、あるいはファイル比較付きフォルダ比較(図には示されていません)を選択します。ファイル比較付きの場合、フォルダ比較で行をクリックし、下部のファイル比較でその行のファイルを比較します。
3 者間比較が使用できるのは Professional エディションのみです。
[変更箇所を選択]コマンド
変更されたファイルのすべてのペア(3 者間比較の場合は 3 つ 1 組)を選択します。このコマンドを選択してから 比較を実行 を選択すると、変更されたすべてのファイルのファイル比較をすばやく開くことができます。
フォルダ参照ボタン
このボタンをクリックすると、特定のフォルダを参照したり、隣接したドロップダウン リストから以前に使用したフォルダを選択することができます。また、入力フィールドに直接フォルダのパスをタイプしたり、Finder からフォルダをドラッグ アンド ドロップすることもできます。
列セパレーター
ヘッダー領域の列セパレーターをドラッグして列幅を変更します。
挿入されたファイル
このファイルは右側のフォルダ階層にのみ存在します。これは、背景色と、隣にあるファイルが左側のフォルダ階層にはないことで示されます。
変更されたファイル
変更された対のファイルが特定の背景色によって示されます。最近変更されたファイルのペアのアイコンには小さな赤いドットが付加されます。
概要ストリップ
これにより、比較中のフォルダ階層間の変更部分の範囲が即座にわかります。ストリップ上のそれぞれ色分けされたマークが変更箇所を示します。概要ストリップをクリックすることにより、特定の変更部分に直接移動できます。
状況依存メニュー(表示されていません)
フォルダ比較ウインドウを右クリックすると有用な機能へのショートカットを含む状況依存メニューが表示されます。
選択したファイル
変更したファイルの複数のペア(3 者間比較の場合は 3 ファイル 1 組)を選択した後、[選択範囲]メニューの[比較を実行]を選択すると、それらすべての比較ウインドウを開くことができます。
変更カウント
設定ツールバー メニューで有効にした場合、変更カウント列にはファイルの各ペア間の変更の数が表示されます。
フォルダを折りたたむ
フォルダ アイコンの左側にあるボタンをクリックすることにより、不要なフォルダを折りたたむことができます。もう一度クリックすると展開します。
状態によって… コマンド
このコマンドは指定した条件に従って、ファイルやフォルダの行を選択します。
削除されたファイル
このファイルは左側のフォルダ階層にのみ存在します。これは、背景色と、隣にあるファイルが右側のフォルダ階層にはないことで示されます。
ステータス バー(変更の要約を含む)
ステータス バーには比較中のフォルダ階層間でのさまざまな種類の変更の数が表示されます。
[共通の親ファイルへ自動マージ]ボタン Professional
このボタンをクリックすると、選択された行の矛盾しない変更を左および右のフォルダ階層から 3 者間比較の中央の共通の親階層へ自動的にマージします。
[前の変更箇所/次の変更箇所]ボタン
これらのボタンを使用してフォルダ階層内の各変更間をすばやく移動することができます。