Instant Overview of Folder Comparison and Synchronization
Instant Overview of Folder Comparison and Synchronization
Hover over or touch the red circles to discover features. A file comparison instant overview is also available.
Only two-way comparison/sync is shown. The Professional Edition of Merge also supports three-way comparison and sync.
The screenshot in this overview is outdated and due to be updated.
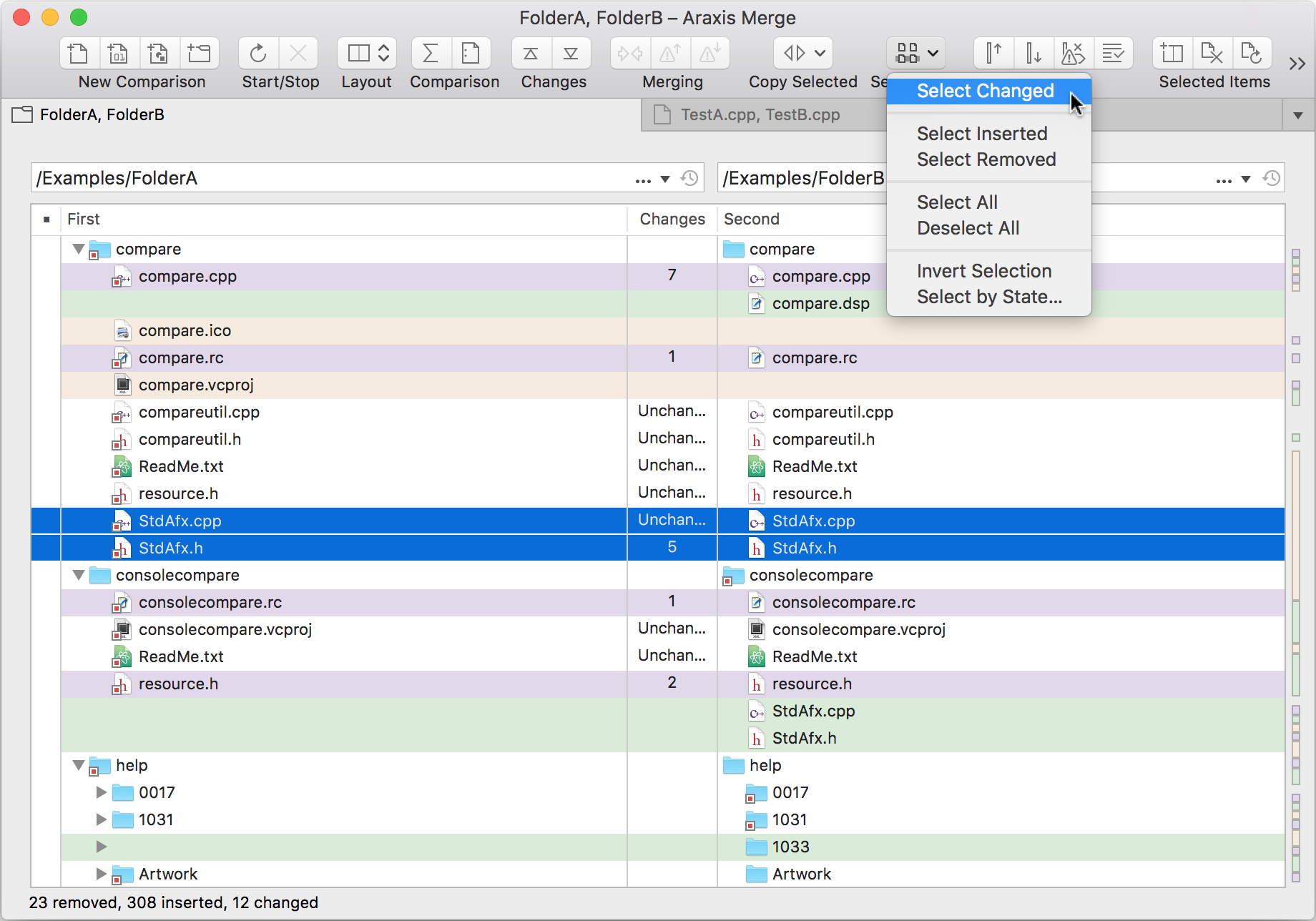
New text comparison button
Click this button to launch a text comparison tab. Text comparisons enable you to compare and merge different revisions of text files. Other buttons in this control enable folder, binary and image comparisons to be launched with a single click.
Versions button
This button displays a list of any other available versions of a folder (e.g. from a supported version control system repository or your local file system). You can open the same folder in both the left and right comparison panes, then use this button to compare a folder hierarchy with an earlier revision of itself.
Report button
Click this button to create a report of the folder comparison in HTML, HTML slideshow or XML format. HTML reports are particularly useful for archiving and distribution.
A folder comparison report can, optionally, include file comparison reports for some or all of the files involved in the folder comparison. Thus, it is possible in one operation to generate a report that is a complete record of all the differences in all of files involved in a folder comparison. This is especially useful for code review and audit.
Copy selected button
Click this button to display a menu that enables you merge folders by copying the selected files from one folder tree to another. You may also copy selected files to an alternative destination.
Launch file comparisons for selection button
Click this button to open file comparison windows for all the selected pairs (or triplets, for three-way folder comparisons) of files.
Layout button
Choose a two-way or three-way folder comparison, or a split-view folder comparison with a file comparison underneath (not pictured). In a split-view comparison, click a row in the folder comparison to compare that row’s files in the file comparison below.
Three-way comparisons are only available in the Professional edition.
Select changed command
This selects all the pairs (or triplets, for three-way folder comparisons) of changed files. Choose this followed by Launch comparisons as a quick way to open file comparisons for every pair of changed files.
Browse for folder button
Click this button to browse for a particular folder, or choose a folder you have previously used from the adjacent drop-down list. Alternatively, type a folder path directly into the entry field, or drag and drop a folder from Finder.
Column separator
Drag column separators in the header area to change column widths.
Inserted file
This file is present only in the right folder hierarchy. This is indicated by the background colour and the absence of an adjacent file in the left folder hierarchy.
Changed file
Changed pairs of files are indicated by a particular background colour. The icon of the most recently changed file of each pair is adorned with a small red dot.
Overview strip
This gives an immediate idea of the extent of the differences between the folder hierarchies being compared. Each colour-coded mark on the strip represents a change. You can click on the overview strip to jump directly to particular change.
Context menu (not shown)
Right-click the folder comparison window to display a context menu containing shortcuts to useful features.
Selected files
You can select multiple pairs (or triplets, for three-way comparisons) of changed files and then choose Launch File Comparisons For Selection to open file comparison windows for them all.
Change count
If enabled from the settings toolbar menu, the change count column indicates the number of changes between each pair of files.
Collapse folder
You can collapse folders in which you are not interested by clicking the button the left of the folder icon. Click again to expand.
Select by state… command
This command selects files and folder rows according to criteria you specify.
Removed file
This file is present only in the left folder hierarchy. This is indicated by the background colour and the absence of an adjacent file in the right folder hierarchy.
Status bar (including change summary)
The status bar shows the count of the various types of change between the folder hierarchies being compared.
Automatic merge to common ancestor button Professional
Click this button to merge non-conflicting changes in the selected rows automatically from the left and right folder hierarchies into the centre common ancestor hierarchy of a three-way comparison.
Previous/next change buttons
Use these buttons to jump quickly between each change in the folder hierarchies.