イメージ ファイルの比較
Merge イメージ比較を使用すると、さまざまなタイプのイメージ ファイルを比較し、どのピクセルが変更されたかを正確に知ることが簡単にできます。Merge for macOS は PDF のようなマルチページ フォーマットを含めてオペレーティング システムによってサポートされたすべてのイメージ タイプをサポートします。
ファイル比較およびマージのインスタント図解をまだお読みでない場合、これに目を通すことによって、Merge のファイル比較について簡単に理解することができます。
比較の実行
新しいイメージ比較を開くには:
- 新規イメージ比較
 ツールバー アイコンをクリックする。
ツールバー アイコンをクリックする。 - または、ファイル新規新規イメージ比較 メニュー項目を選択する。
- または、ShiftCmdI キーを押す。
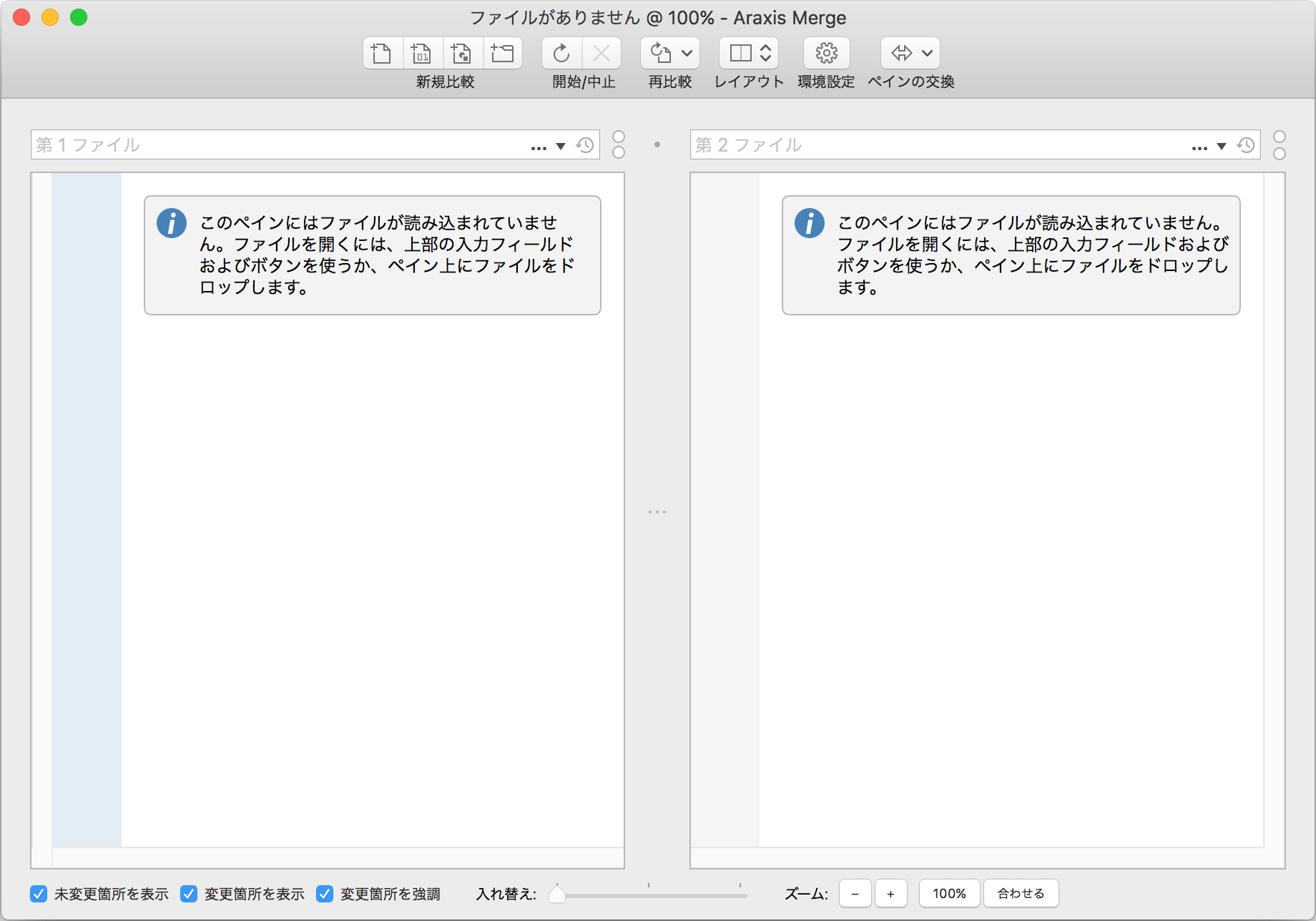
比較イメージが表示される 2 つの空の領域がウインドウの大部分を占めています。各ファイル ペインの上には対象のファイルへのパスを入力するフィールドがあります。
2 つのイメージを比較するために、入力フィールドに 2 つのファイルのパスを入力するか、パス入力フィールドの右側にあるボタンを使ってファイルを選択することができます。
参照 ![]() ボタンをクリックするとファイルの参照シートが開き、履歴リストの表示
ボタンをクリックするとファイルの参照シートが開き、履歴リストの表示 ![]() ボタンをクリックすると過去に比較したファイルのリストが表示されます。
ボタンをクリックすると過去に比較したファイルのリストが表示されます。
入力フィールドで示される名前のファイルに他のバージョンがあり(たとえば Git リポジトリで)、それが比較のために利用可能な場合、バージョン ![]() ボタンはこれらの他のバージョンのリストを表示します。このボタンが有効でない場合、バージョンページの設定をオンにします。
ボタンはこれらの他のバージョンのリストを表示します。このボタンが有効でない場合、バージョンページの設定をオンにします。
比較する 2 つのイメージファイルを選択後、比較を実行するには:
- 開始または再比較
 ツールバー ボタンをクリックするか、代わりに Enter キーを押す。
ツールバー ボタンをクリックするか、代わりに Enter キーを押す。 - または、ファイル比較/再比較の開始 メニュー項目を選択するか、代わりに CmdR キーを押す。
- または、Finder から ファイル名入力フィールドまたはファイル ペイン上にファイルをドラッグ アンド ドロップします。
3 者間ファイル比較
2 者間ファイル比較に加え、Merge Professional Edition では 3 ファイルの比較(および、テキスト ファイルの場合はマージも)が行えます。詳細については、3 者間ファイル比較を参照してください。Professional Edition はテキスト ファイルの自動マージもサポートしています。
2 者間比較と 3 者間比較を切り替えるには、ツールバー ボタンの 2 者間比較(左右に表示) ![]() および 3 者間比較(左右に表示)
および 3 者間比較(左右に表示) ![]() 、またはメインのウインドウ メニューから該当する項目を選択します。
、またはメインのウインドウ メニューから該当する項目を選択します。
イメージ比較の表示
Merge のインストール ディスクイメージの Sample Files フォルダには、2 つのサンプル イメージ ファイル(test1.png および test2.png)が用意されています。下図は、これら 2 つイメージ ファイルの比較結果の画面です。
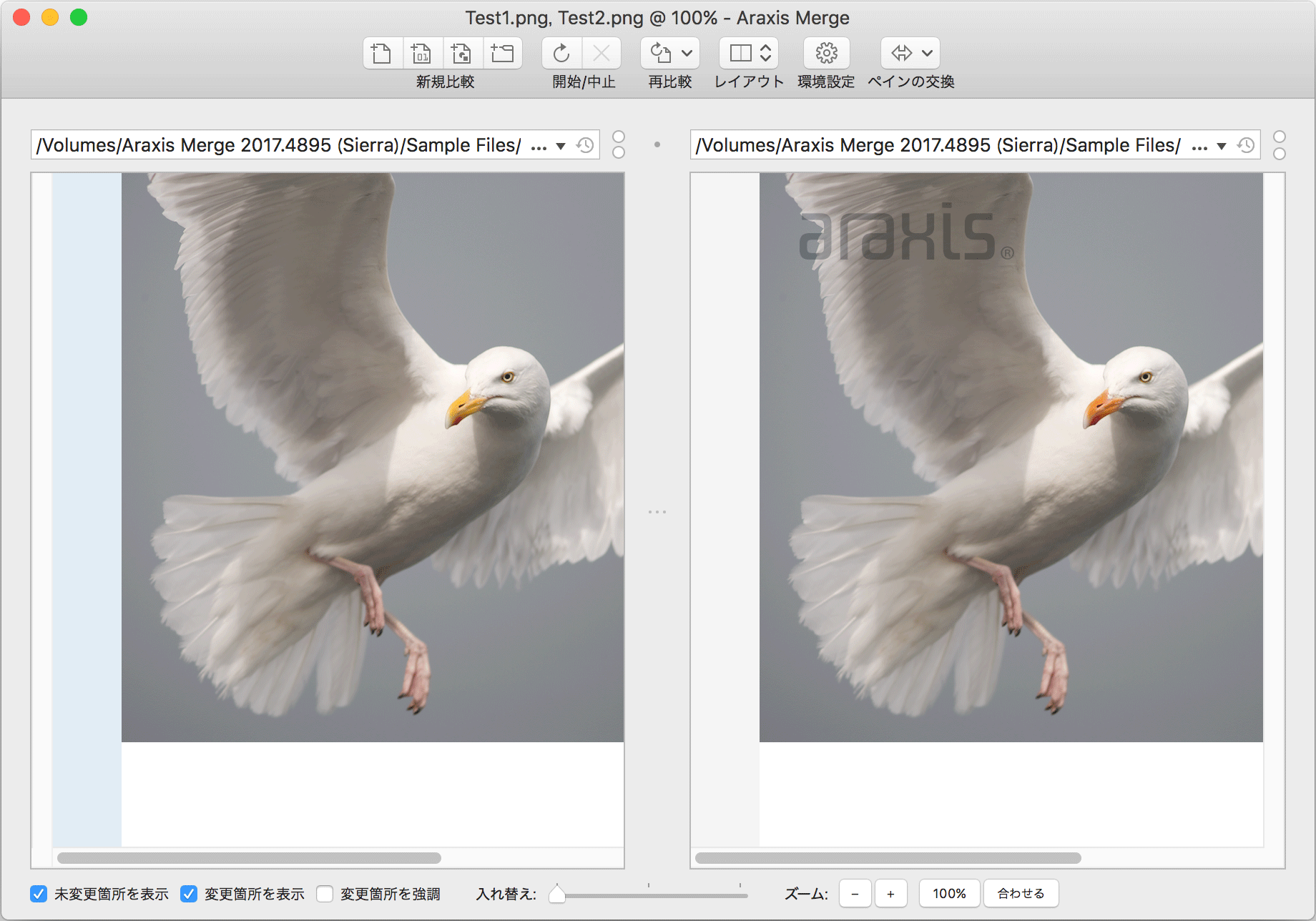
イメージ比較ウインドウの下部にあるコントロール ストリップを使用して、比較結果の表示方法をカスタマイズすることができます。下のスクリーンショットは上のイメージ比較ですが、変更されたピクセルのみが表示されています。
![]()
Merge for macOS では、sRGB カラー スペース(色空間)を使用してイメージを比較します。RGB カラー スペースにないイメージの場合は、比較前に sRGB へ変換されます。
未変更箇所を表示
変更されていないピクセルの表示/非表示を切り替えます。変更されたピクセルが表示されていない場合、その場所には格子模様の透明な背景が表示されます。
変更箇所を表示
変更されたピクセルの表示/非表示を切り替えます。変更されたピクセルが表示されていない場合、その場所には格子模様の透明な背景が表示されます。
変更箇所を強調
変更されたピクセルの色を変えて強調表示します。
入れ替え
このスライダー コントロールは、比較ファイルを互いの上に混合するのに使用します。スライダを右端までドラッグすると、2 つのファイルは完全に入れ替わります。
ズームの制御
-
- および + ボタンではそれぞれ、イメージの縮小表示と拡大表示を行います。これは Cmd- および Cmd+ キーボード ショートカットで同様に行えます。
-
100% ボタン(または Cmd1 キーボード ショートカット)は、各イメージ ピクセルがディスプレイ上で厳密に 1 デバイス ピクセルを占めるように、イメージを拡大/縮小します。
-
合わせる ボタン(またはCmd0)キーボード ショートカットは、イメージ全体が各ペイン内に収まるように拡大/縮小します。
現在の拡大/縮小の割合(パーセンテージ)は、ウインドウのキャプション(ウインドウ内に比較が 1 つのみ開かれていた場合)、または比較タブ(複数タブが開かれていた場合)に表示されます。
レイアウトの制御
Merge には、ファイルの比較および表示方法をカスタマイズするための設定が数多く用意されています。また、最良の結果を出すために Merge のカスタマイズを行うためのヘルプ トピックも用意されているので活用してください。
移動
一方のファイルでスクロール バーを使ってファイルをスクロールするともう一方のファイルもスクロールされるので、比較する両方のファイルは常に揃えて表示されます。CtrlCmd キーを押しながらスクロールすれば、ファイルを揃えて表示する機能を一時的に解除することができます。CtrlCmd キーを離せば、ファイルは元のように揃えて表示されます。
マウスおよびタッチパッドによる移動
ホイール付きマウスやタッチパッドを使用している場合、選択しているファイル内で上下や左右のスクロールに使用することができます。
複数のファイル比較ウインドウの切り替え
Merge では同時に複数のファイル比較ウインドウを開くことができます。メインの比較ウインドウの下部にあるタブ ストリップを使用すると、マウスのシングル クリックでファイル比較ウインドウを切り替えることができます。