Comparing Image Files
Merge image comparisons make it easy to compare various types of image file and see precisely which pixels have been modified. Merge for macOS supports all the image types supported by the operating system, including multi-page formats such as PDF.
If you haven’t already, spending a few moments browsing the Instant Overview of File Comparison and Merging will help you quickly become familiar with Merge file comparisons.
Performing a comparison
To open a new image comparison:
- click the New Image Comparison
 toolbar button;
toolbar button; - or, select the FileNewNew Image Comparison menu item;
- or, press ShiftCmdI.
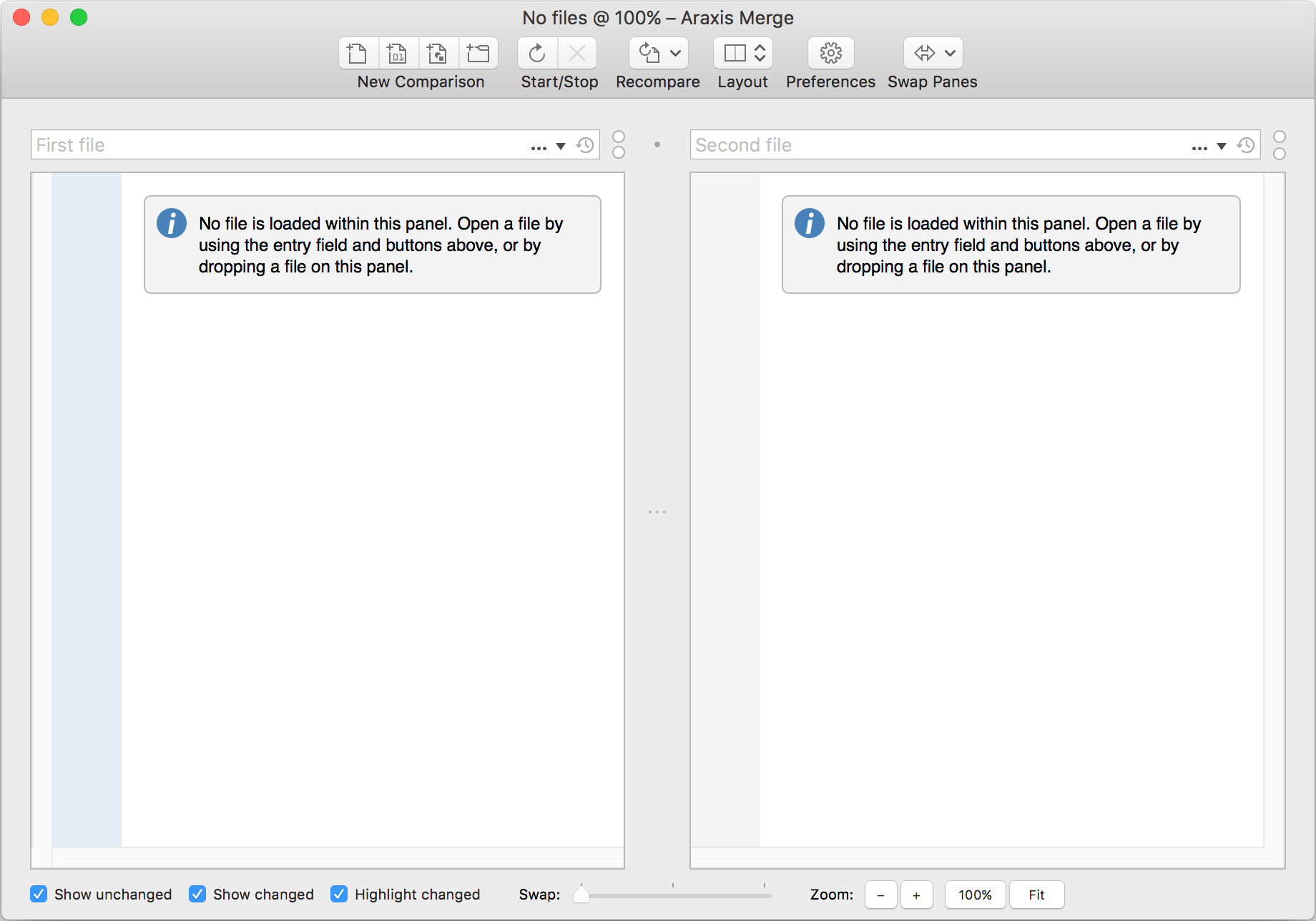
Two empty areas where the compared images will be displayed take up the majority of the window. Above each file pane is an entry field that you can use to enter the path to a file that you want to compare.
To compare two images, you can type the paths of two files into the entry fields or use the buttons on the right-hand end of the entry fields to choose files to compare.
The Browse ![]() button opens a file-browsing sheet and the Show history
button opens a file-browsing sheet and the Show history ![]() button displays a list of files that you have recently compared.
button displays a list of files that you have recently compared.
If there are other versions of the file named in the entry field available for comparison (e.g. in a Git repository), the Versions ![]() button displays a list of these other versions. If this button is not enabled, check the settings on the Versions page.
button displays a list of these other versions. If this button is not enabled, check the settings on the Versions page.
When you have chosen two image files to compare, to perform the comparison:
- click the Start or Recompare
 toolbar button, alternatively press Enter;
toolbar button, alternatively press Enter; - or, select the FileStart or Recompare menu item, alternatively press CmdR;
- or, drag and drop files from Finder on to the filename entry fields or on to the file panes.
Three-way file comparisons
In addition to two-way file comparison, the Professional Edition of Merge enables you to compare (and, for text files, merge) three files. Please see the Three-Way File Comparisons topic for more information. The Professional Edition also supports the automatic merging of text files.
Switch between a two and three-way comparison using the Two-Way Vertical ![]() and Three-Way Vertical
and Three-Way Vertical ![]() toolbar buttons or the corresponding items in Window menu.
toolbar buttons or the corresponding items in Window menu.
The image comparison display
Two sample image files (test1.png and test2.png) are provided in the Sample Files folder of the Merge installation disk image. The following screenshot shows the results of a comparison between these two image files.
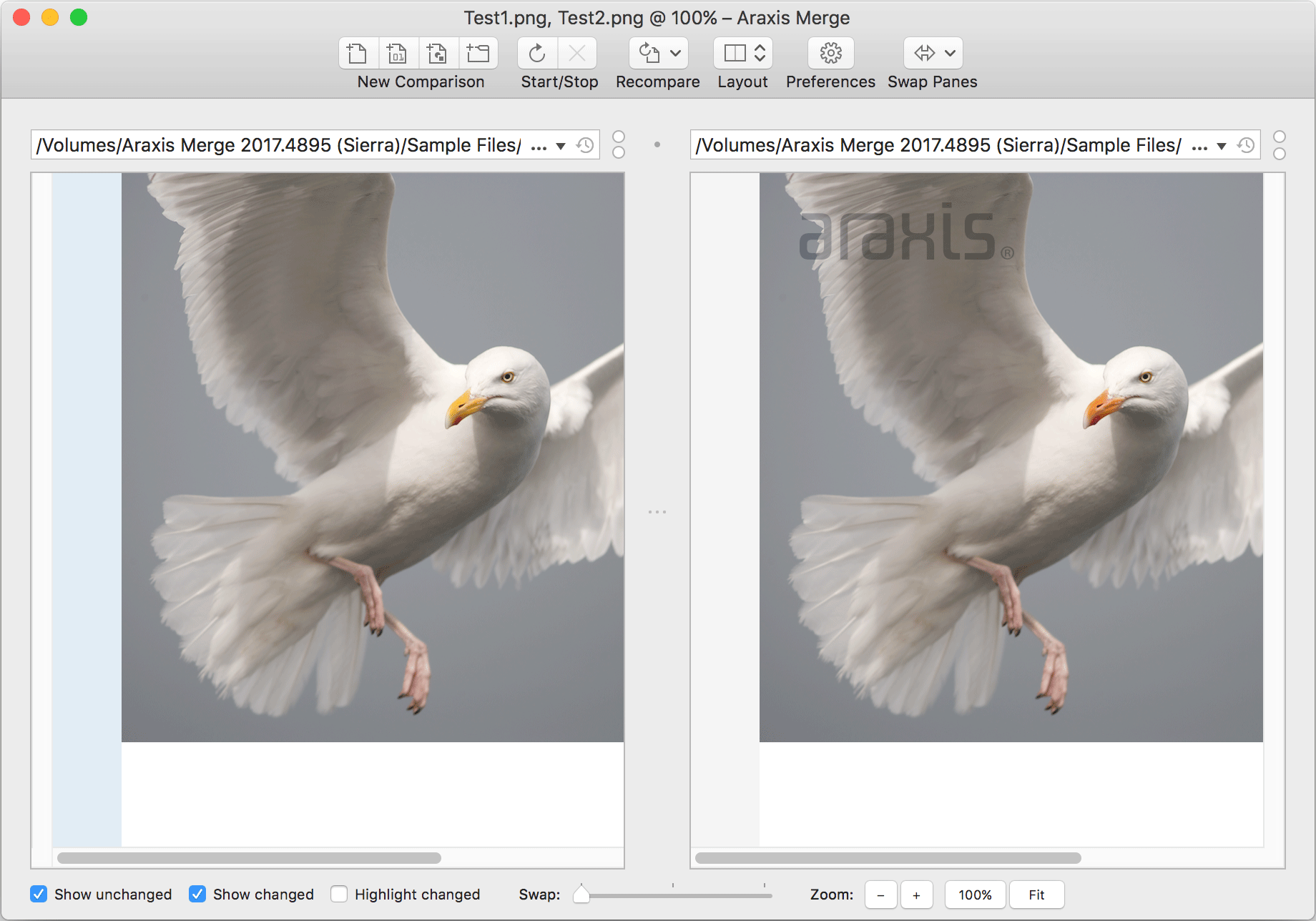
The control strip at the bottom of the image comparison window enables you to customize the appearance of the comparison results. The screenshot below shows the above image comparison, but with only the changed pixels visible.
![]()
Merge for macOS compares images using the sRGB colour space. Images not in the sRGB colour space will be converted to sRGB before being compared.
Show unchanged
Toggles the display of unchanged pixels. When changed pixels are not displayed, the chequered transparent background is shown in their place.
Show changed
Toggles the display of changed pixels. When changed pixels are not displayed, the chequered transparent background is shown in their place.
Highlight changed
Highlights changed pixels by altering their colour.
Swap
This slider control can be used to blend the compared files together - on top of one another. If you drag the slider all the way to the right, the two files will be completely swapped.
Zoom controls
-
The - and + buttons zoom the images out and in, respectively. The Cmd- and Cmd+ keyboard shortcuts do likewise.
-
The 100% button (or Cmd1 keyboard shortcut) zooms the images such that each image pixel occupies exactly one device pixel on the display.
-
The Fit button (or Cmd0 keyboard shortcut) zooms the images such that they fit within their respective panels.
The current zoom percentage is shown in the window caption (if only a single comparison is open within the window), or the comparison tab (if multiple tabs are open).
Layout controls
There are many settings to customize how Merge compares and displays files. There are help topics that will enable you learn how to customize Merge so that it produces the best results for you.
Navigation
As you scroll one file up and down using its scroll bar, the other file is scrolled so that the two files remain aligned. You can temporarily prevent Merge from keeping both files aligned by holding down the CtrlCmd keys while scrolling. When you release CtrlCmd, the files will snap back into alignment.
Mouse and touchpad navigation
You can use your mouse wheel or touchpad to scroll up, down, left and right within the active file.
Switching between multiple file comparisons
Merge allows you to work with multiple file comparisons open at the same time. A tab strip along the bottom of the main file comparison window allows you to switch between file comparisons with a single mouse click.