リボンを最大限に利用(Merge 2019 以前)
このトピックでは、Merge 2019 以前のリボン ユーザー インターフェイス表示について説明します。Merge 2020 以降をお使いの場合は、リボンを最大限に利用を参照してください。
背景
リボンは、Merge アプリケーション ウィンドウの最上部、ウィンドウ キャプション バーの直下にある、大きなボタンと小さなボタンを含んでいるストリップです。
リボンでは、Merge の機能を簡単に見つけ出して使用することができます。多くの機能がすぐに(ほとんどの場合、1 回または 2 回のクリックで)使用でき、多くのリボン項目には、項目をすばやく識別できるようにラベルが付けられています。各リボン ボタンには、そのボタンの名前や実行することを説明するツール ヒントが表示されます。
リボン内のボタンは、アクティブな比較のタイプに応じて変わります。テキスト比較用のリボンを以下に示します。
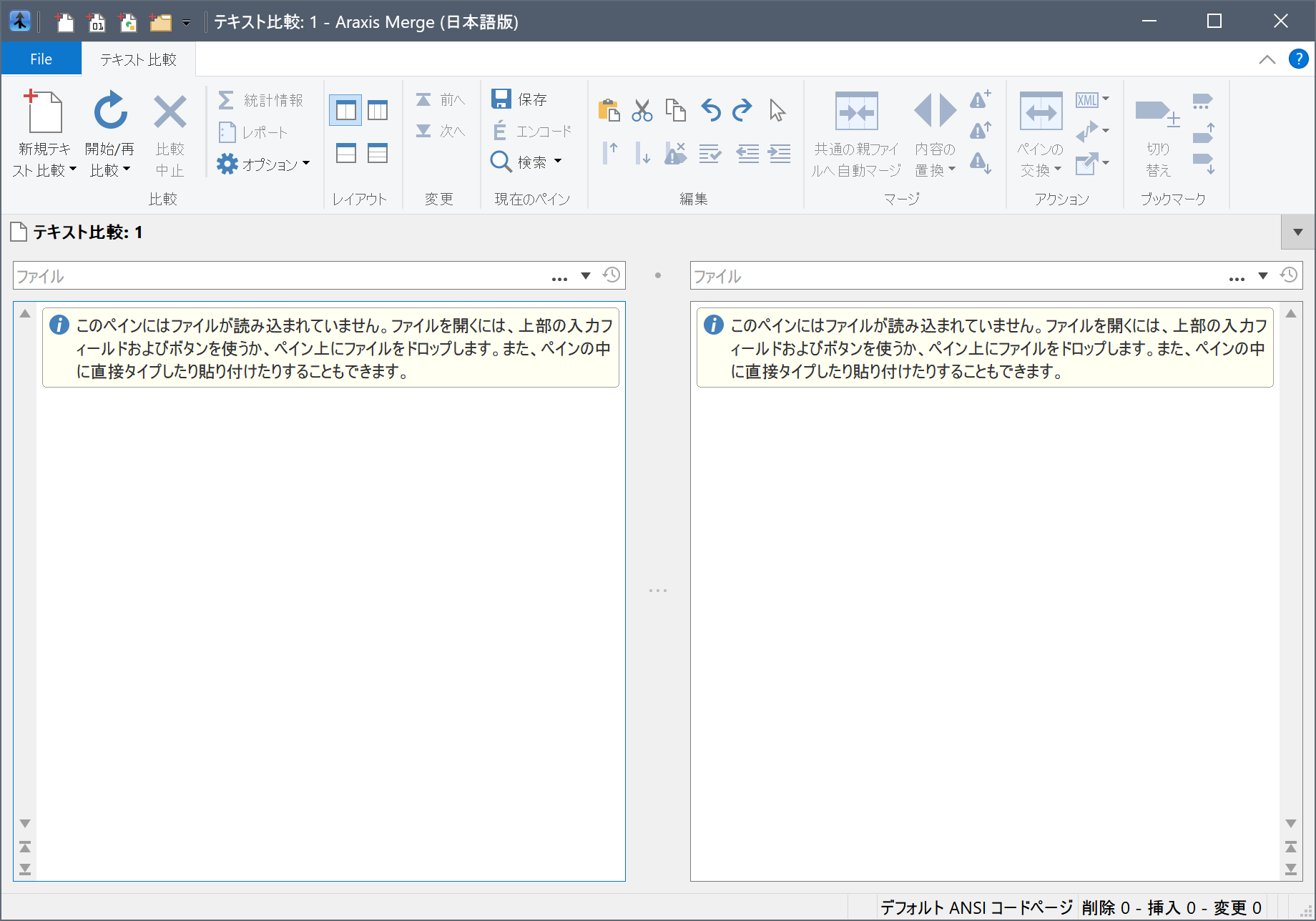
テキスト比較タブの左側にある濃い青のボタンは、ファイルメニューです。ただし Windows Vista と Windows 7 ではそのようなラベルはありません。
このトピックの残り部分では、生産性を向上させるのに役立ついくつかのリボン機能について説明します。
新しい比較へのクイック アクセス
メインの Merge ウィンドウにはクイックアクセス ツールバーがあります。このツールバーには、マウスのシングル クリックで新しいテキスト、イメージ、バイナリ、またはフォルダー比較を作成できるアイコンが含まれています。
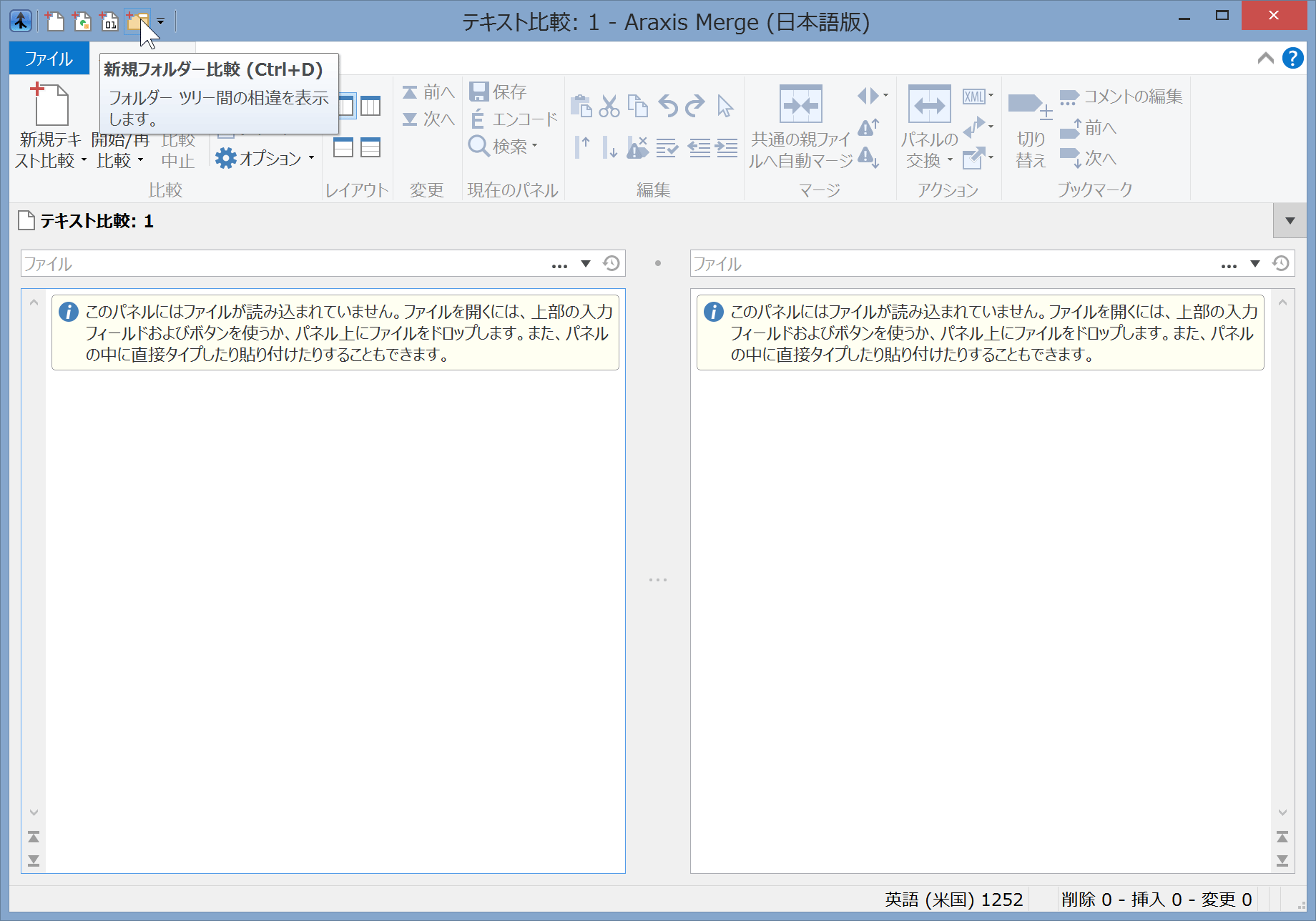
リボンの内容は、選択した比較のタイプに合わせて自動的に変わります。
ボタンとドロップダウン メニューを兼ね備えたリボン項目
テキスト比較リボン タブに含まれる 新規テキスト比較 ![]() や 検索
や 検索 ![]() などの一部のリボン項目は、ボタンでもありドロップダウン メニューでもあります。
などの一部のリボン項目は、ボタンでもありドロップダウン メニューでもあります。
そのような項目のアイコンをクリックした場合は、テキスト ラベルで示される操作が実行されます。しかし、下向きの小さな三角形をクリックした場合は、ほかの操作を選択できるメニューが表示されます。
Merge のリボン ユーザー インターフェイスに慣れていくには、これらのドロップダウン メニューを忘れずによく調べてください。
下図は、検索 ![]() 項目に関連付けられているドロップダウン メニューを示しています。
項目に関連付けられているドロップダウン メニューを示しています。
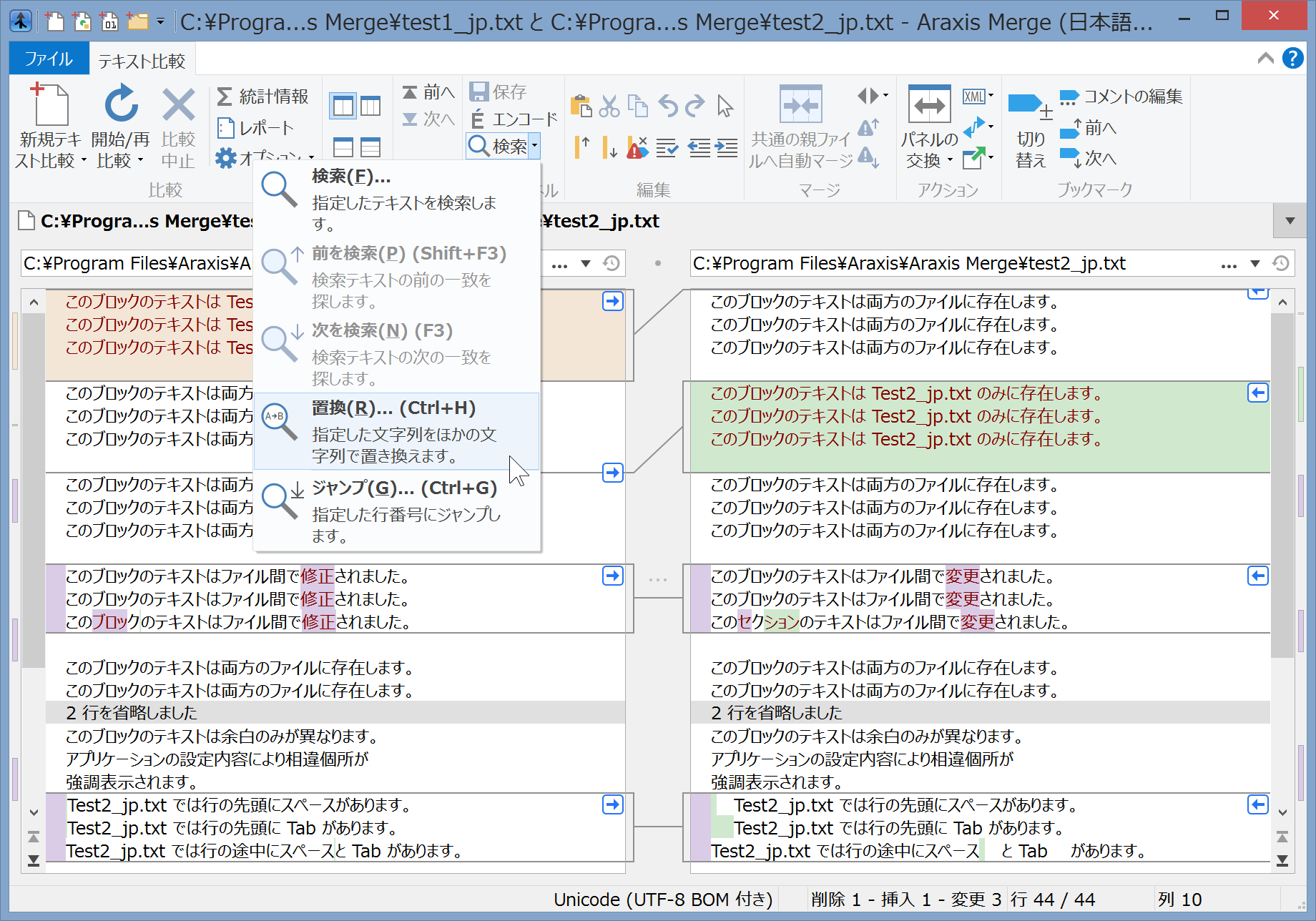
リボンを最小化して場所を節約する
リボンを最小化して表示場所を節約することができます。Windows 8 上でリボンを最小化するには、メイン アプリケーション ウィンドウの右上隅のちょうどヘルプ アイコンの左にある矢印を使用します。これ以外の場合は、下のスクリーンショットに示すメニュー項目を選択します。
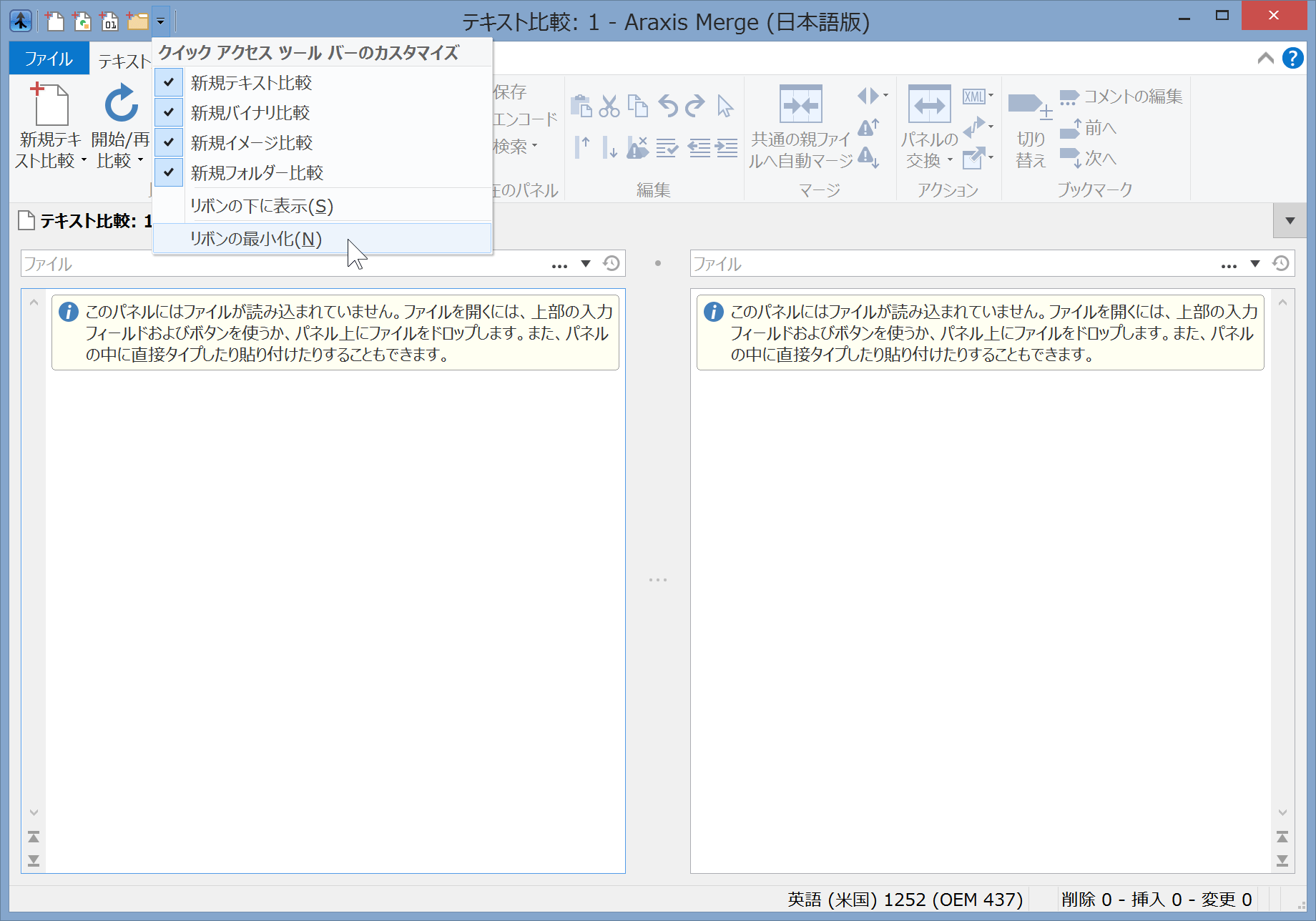
最小化すると、通常、コンテンツ リボンは表示されません。リボン タブ名をクリックしたときのみ表示されます。次の図は、リボンを最小化したときの Merge の外観です。
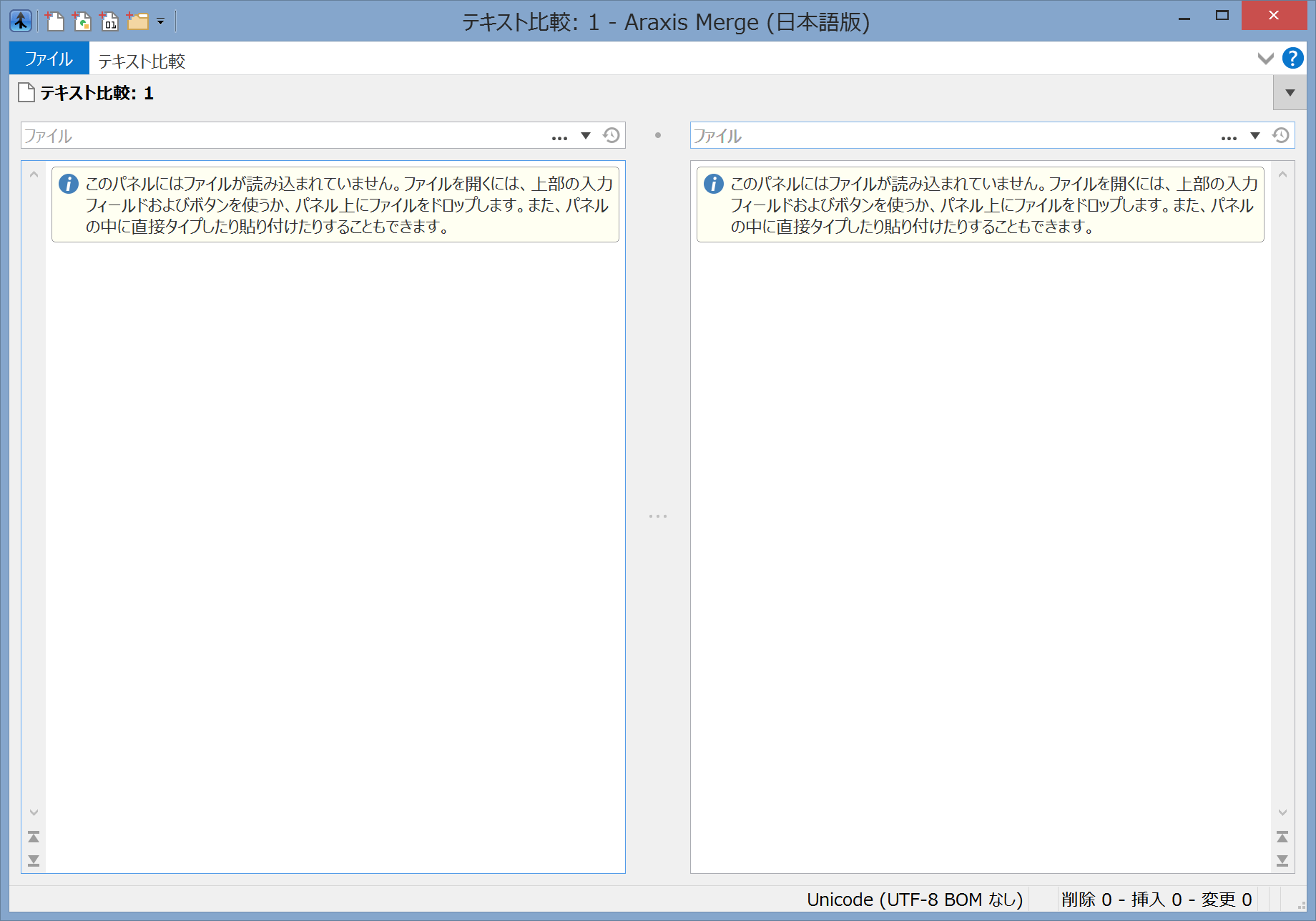
最小化した場合、リボンは Windows XP 上のメニューとツールバーよりもはるかに少ない場所しか占めません。
キーボードによるリボンの制御
Merge では、キーボードのみを使用してリボン内の項目を選択できます。もちろん、既にご存じのファイル比較およびフォルダー比較のキーボード ショートカット(メニュー項目から選択する以外)も引き続きサポートされます。
特定の操作について常にキーボードを使用される場合は、該当するキー シーケンスを覚えることから始めましょう。覚えてしまえば、マウスだけを使用した場合よりもはるかに迅速に Merge を制御できます。
リボンでは、該当するキー シーケンスを非常に簡単に見つけ出せます。たとえば、Merge に付属するサンプルのテキスト ファイルを 2 者間のテキスト比較で開いてみます(開き方については、テキスト ファイル(または、入力/貼り付けしたテキスト)の比較を参照してください)。
次に、Alt キーを押してから離します。そうすると、次に押すことのできるキーを示す注釈がリボンに付けられます。
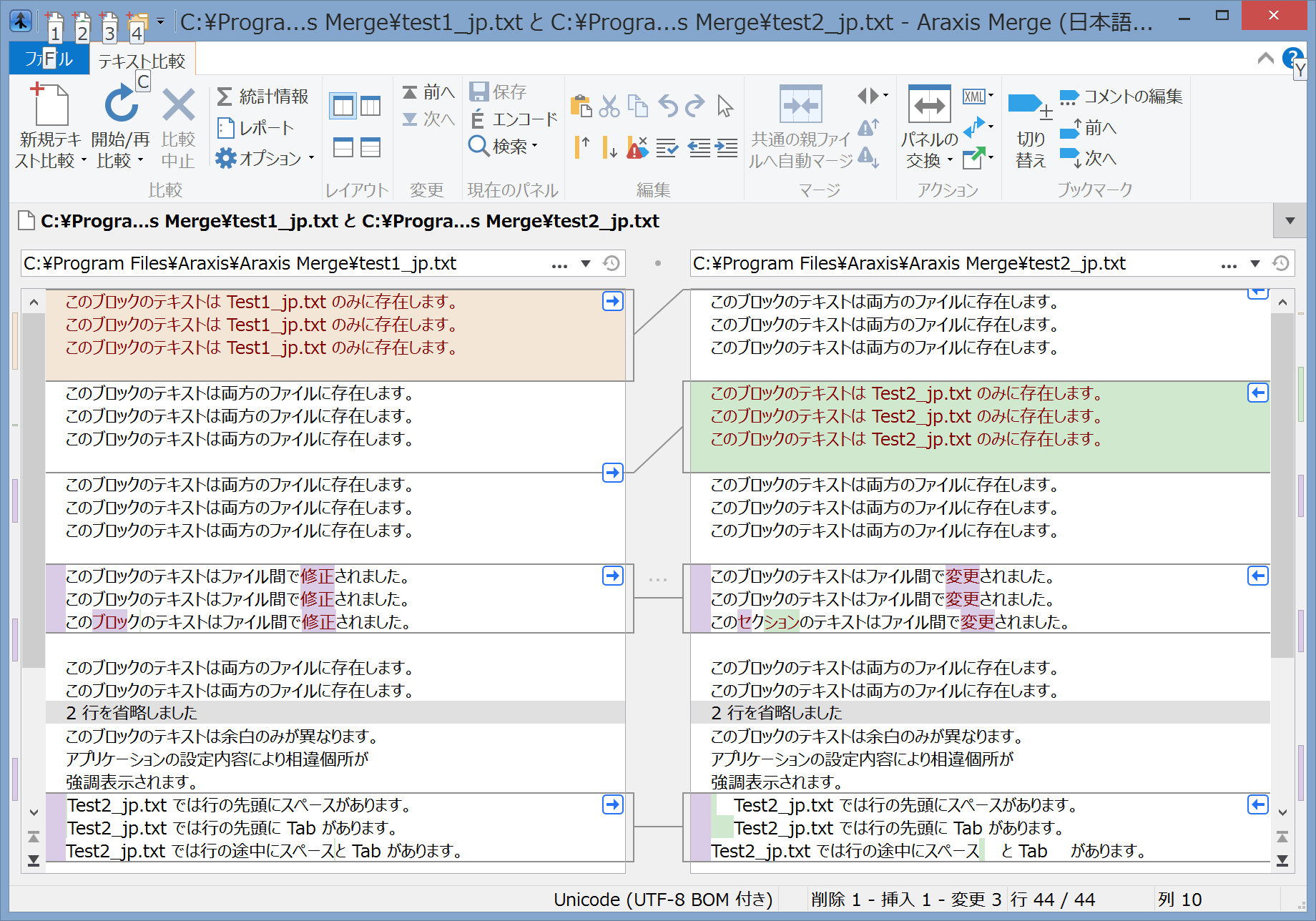
即座に次のことがわかります。
- F キーを押すと、リボンのファイル メニューが選択されます。
- C キーを押すと、リボンのテキスト比較タブが選択されます(‘Comparison’(比較)の ‘C’ と考えます)。
- 1、2、3 または 4 を押すと、それぞれ新しいテキスト比較、バイナリ比較、イメージ比較、フォルダー比較が作成されます。
- Y キーを押すと、オンライン ヘルプが表示されます。
C キーを押して、テキスト比較タブを選択してみましょう。タブに含まれるすべてのコントロールに注釈が付けられます。
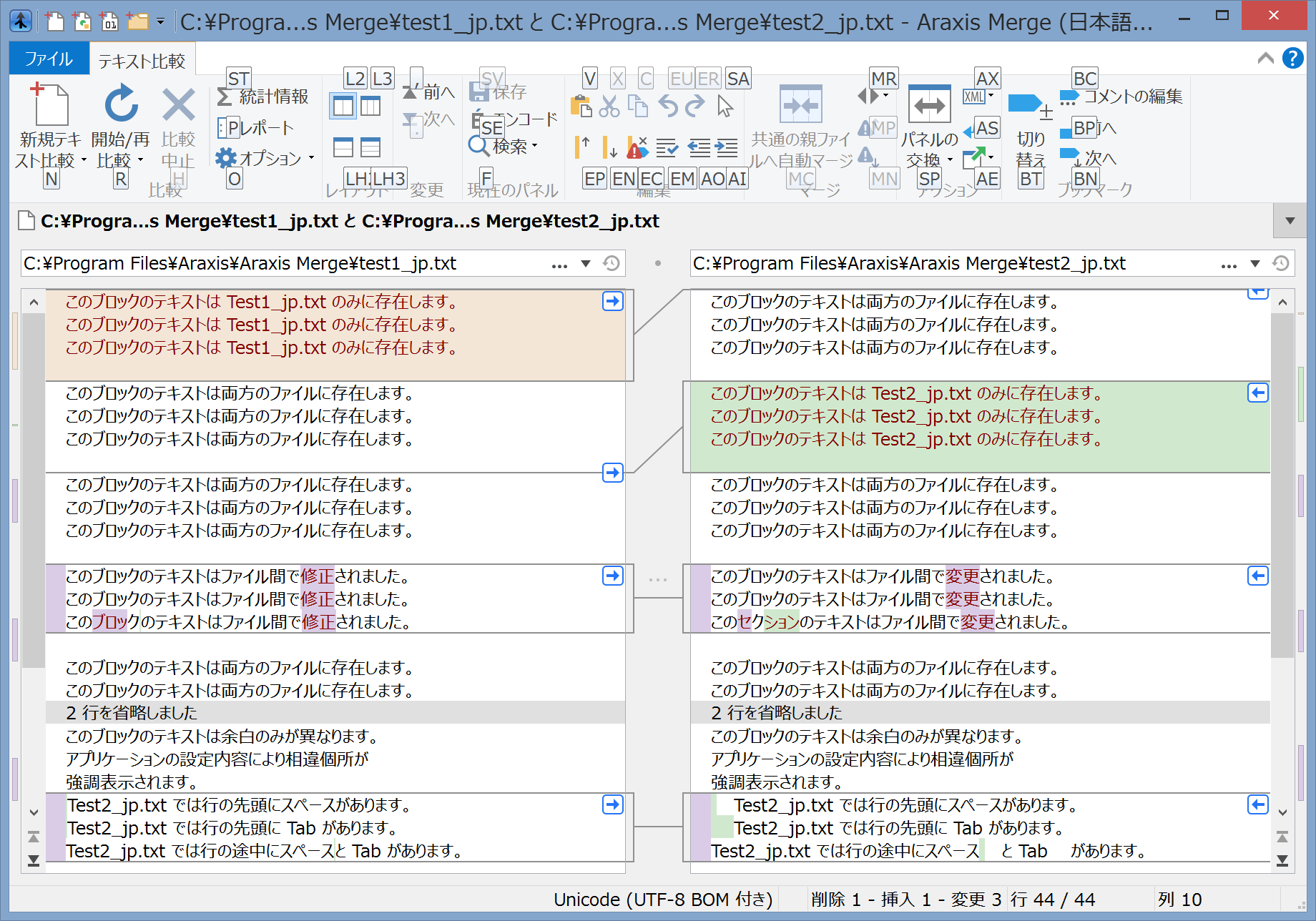
間違ったキーを押した場合は、Esc キーを押してそのキーストロークを取り消すことができます。
コントロールによっては 2 文字の注釈が付けられています。B を押します(‘Bookmark’(ブックマーク)の ‘B’ – キーの多くは記憶を助ける文字になっています)。今度は、B で始まる 2 文字のコントロールがすべて強調表示されました。
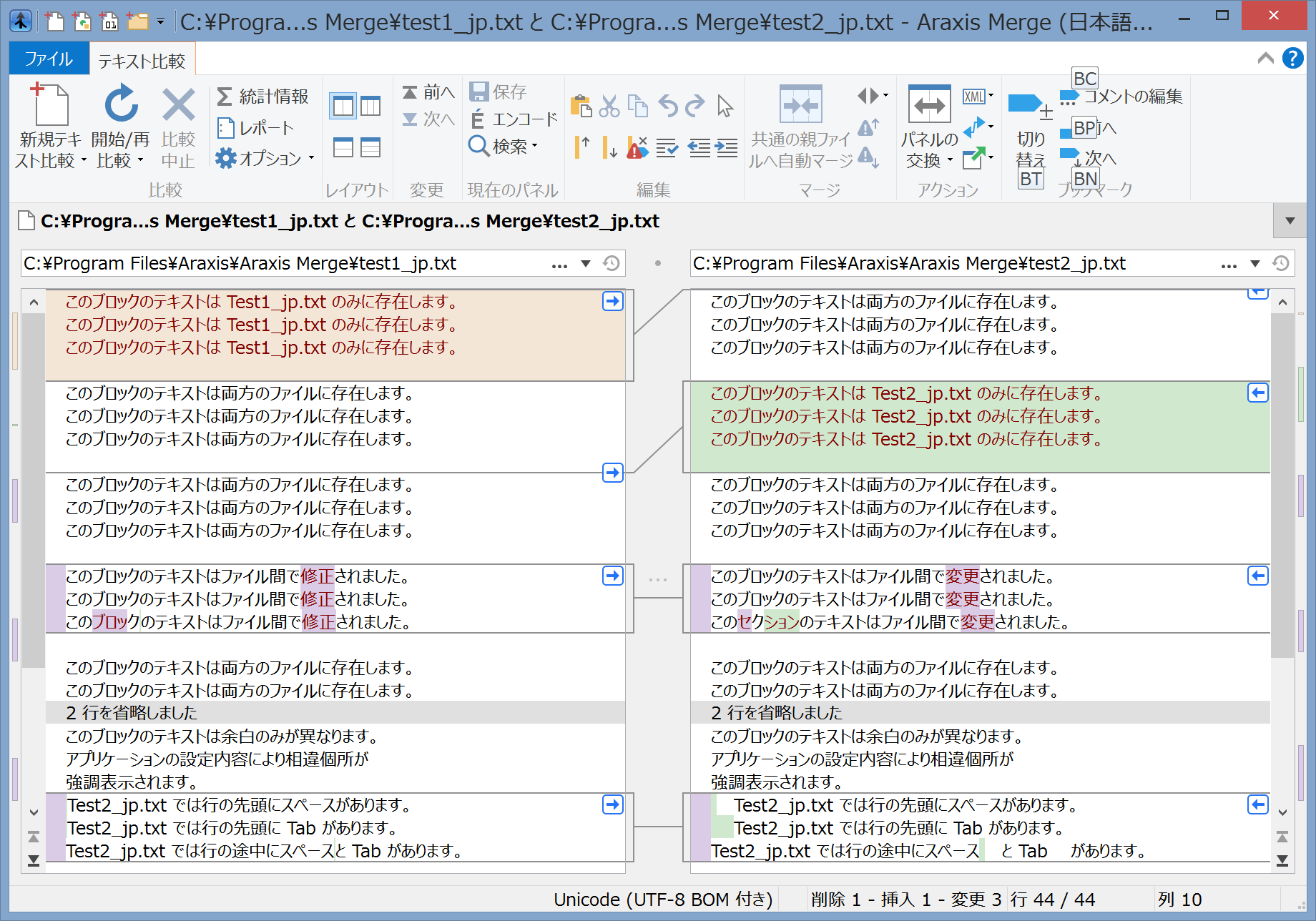
T (‘Toggle’(切り替え))を押します。ブックマークの切り替えコマンドがアクティブになります。
Alt の後に押すキーが既にわかっている場合は(この例では C)、Alt と同時に押してもかまいません。たとえば、Alt の後に C を続けて押す代わりに、AltC を(つまり、Alt と C を同時に)押すことができます。その場合には、残りのキーストロークを行う前に、Alt と C の両方を離す必要があります。
ウィンドウ幅へのリボンの適合
ツールバーとは異なり、リボンは Merge アプリケーション ウィンドウの幅に自身の幅を適合させます。ウィンドウの幅を広げると、このトピックの冒頭のスクリーンショットで見られるように、リボン上のすべての項目にラベルが付きます。ウィンドウの幅をいくらか狭めると、一部のラベルは消えます。
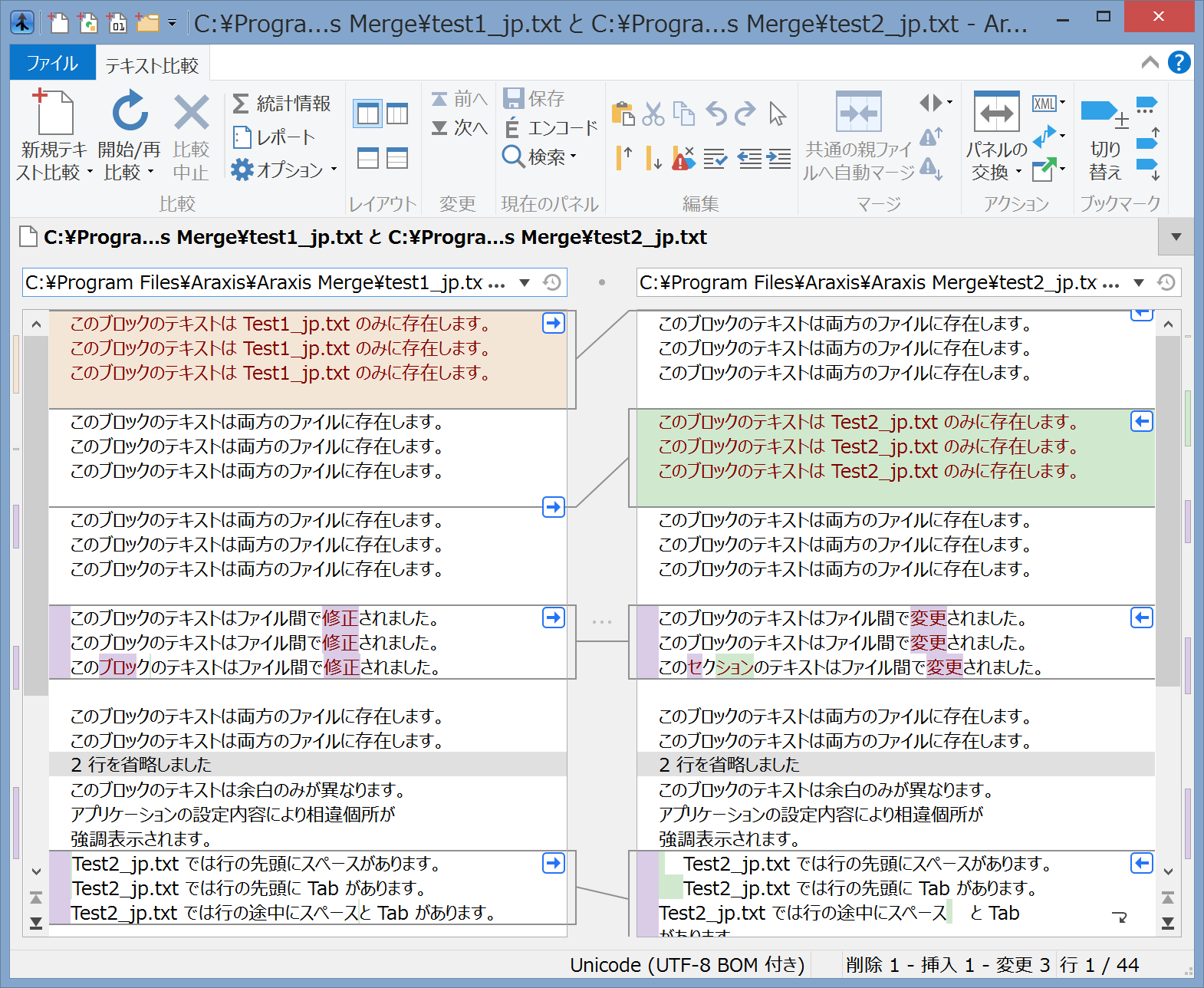
さらにウィンドウの幅を狭めると、リボンのグループの一部がポップアップ ボタンに変わります。
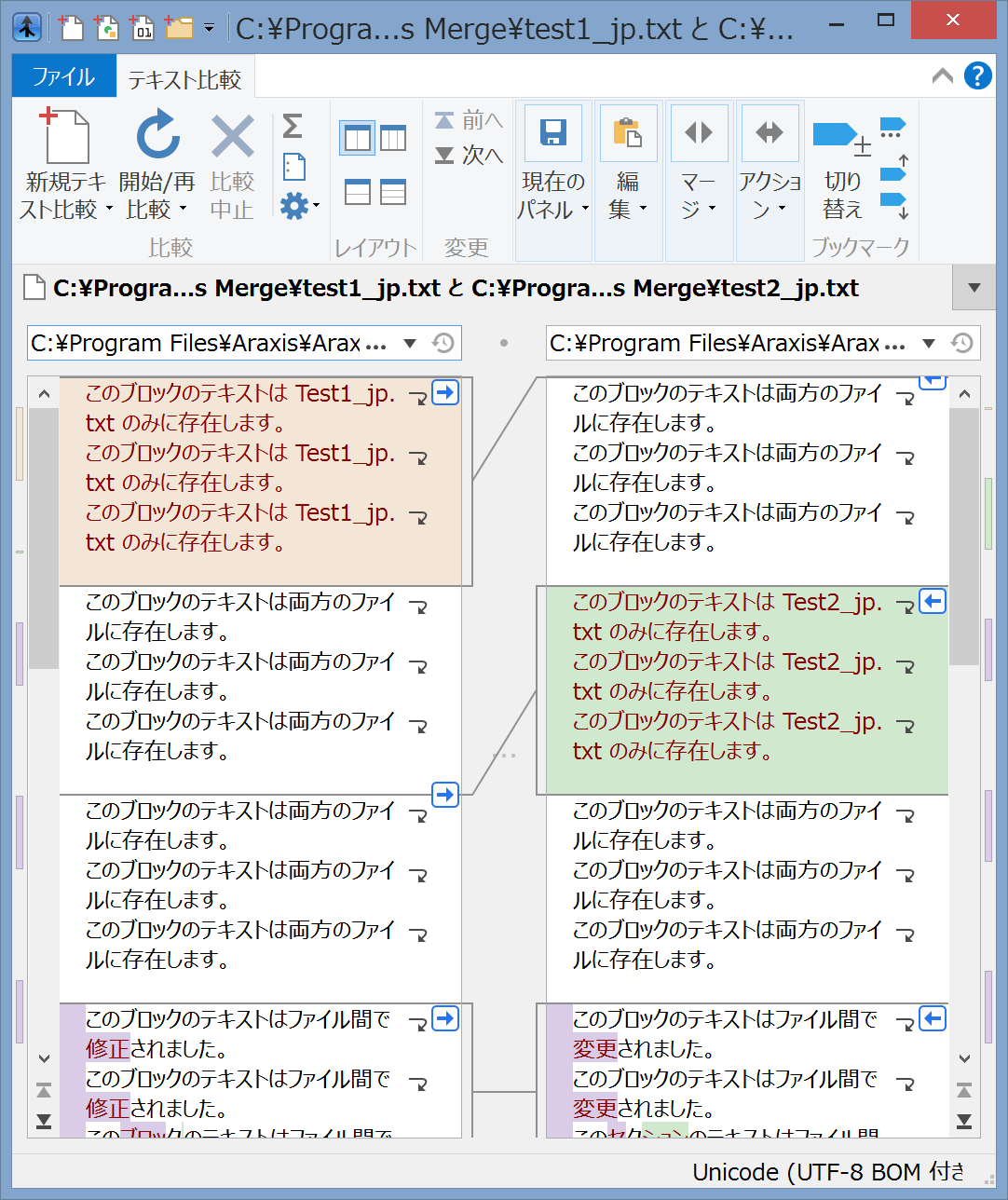
Merge の Standard Edition のリボン
Merge ドキュメントに記載されているスクリーンショットはすべて、Professional Edition のリボンをお見せしています。Standard Edition のリボンはよく似ていますが、テキスト比較とフォルダー比較リボン タグにあるマージグループに、Merge Professional にのみ関係する項目が含まれていない点が異なります。