フォルダ比較
Merge はフォルダ階層の比較および同期をサポートしているので、ディレクトリ ツリー全体を比較、マージすることができます。これは、異なるバージョンのソース コードやウェブ ページの変更を検知するのに好都合です。USB サム ドライブや記録型 CDの内容を検証するために、効率的なバイト単位比較設定を使用することもできます。
フォルダ比較および同期のインスタント図解に目を通すことによって、Merge のフォルダ比較について簡単に理解することができます。
比較の開始
新しいフォルダ比較を開くには:
- 新規フォルダー比較
 ツールバー アイコンをクリックする。
ツールバー アイコンをクリックする。 - または、ファイル新規新規フォルダ比較 メニュー項目を選択する。
- または、ShiftCmdF キーを押す。
比較レイアウトの変更
Merge の新規インストールでは、フォルダ比較が ファイル比較付き 2 者間比較 ![]() レイアウト(デフォルト)で開きます。
レイアウト(デフォルト)で開きます。
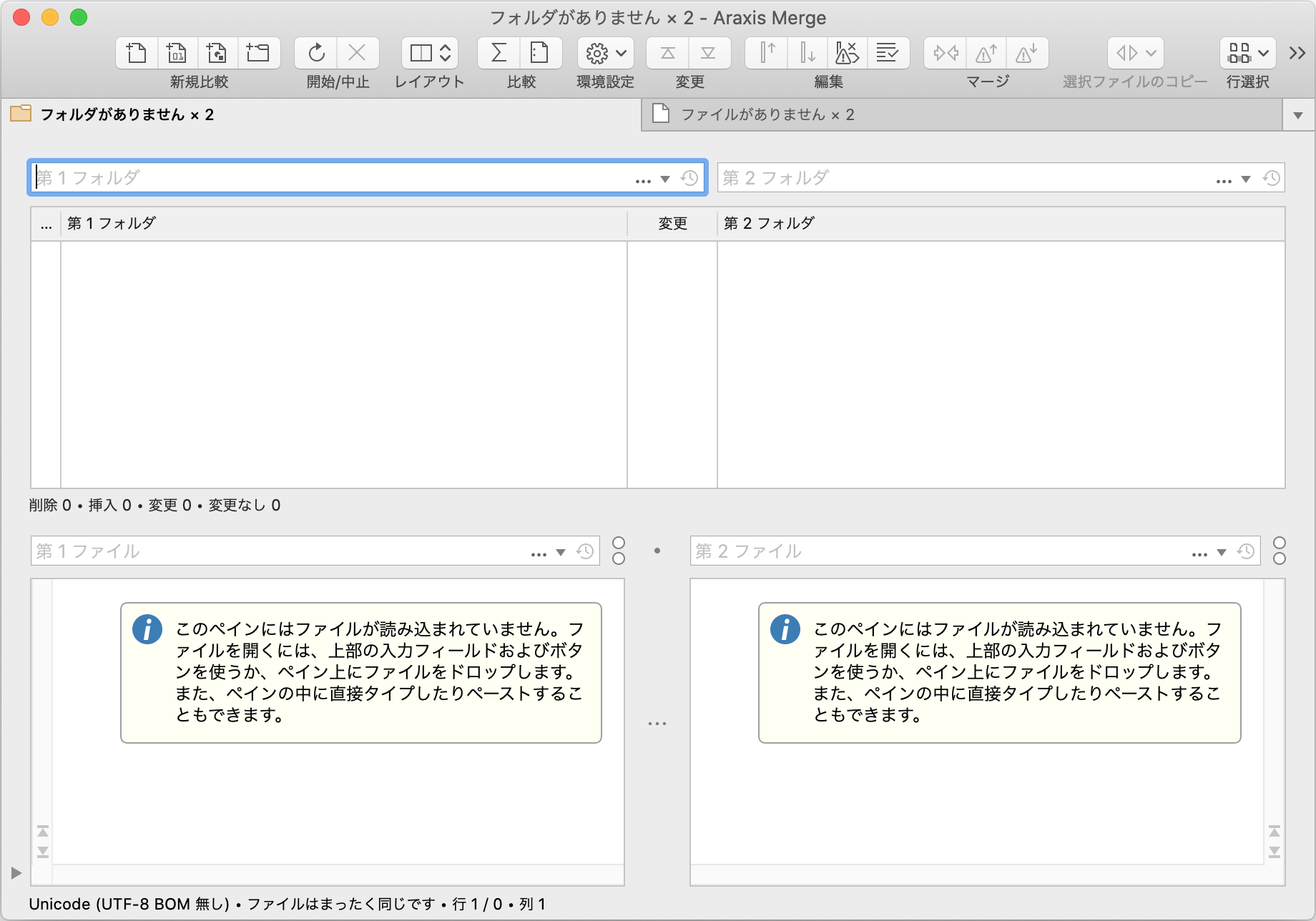
このレイアウトは、ファイル比較付きフォルダ比較と呼ばれます。これは表示を分割しており、上部にはフォルダ比較を、下部にはフォルダ比較で選択した行に対応するファイル比較を表示します。ツールバーが表示するボタンは、フォルダ比較またはファイル比較のどちらにフォーカスがあるかによって異なります。それぞれの比較領域をクリックすることで、フォーカスが切り替わります。
ファイル比較付き 2 者間比較 ![]() および ファイル比較付き 3 者間比較
および ファイル比較付き 3 者間比較 ![]() レイアウトは、1 つのフォルダ比較で多くのファイルを確認する(さらにマージも可能とする)ための非常に便利なメカニズムを提供します。
レイアウトは、1 つのフォルダ比較で多くのファイルを確認する(さらにマージも可能とする)ための非常に便利なメカニズムを提供します。
後述の 移動セクションを除き、このトピックではこれ以降、フォルダ比較のみにフォーカスします。したがって、必要であれば、フォルダ比較にフォーカスがあることを確認した上で、2 者間比較(左右に表示) ![]() toolbar ボタンをクリックし、2 者間フォルダ比較のみのレイアウトに切り替えます。
toolbar ボタンをクリックし、2 者間フォルダ比較のみのレイアウトに切り替えます。
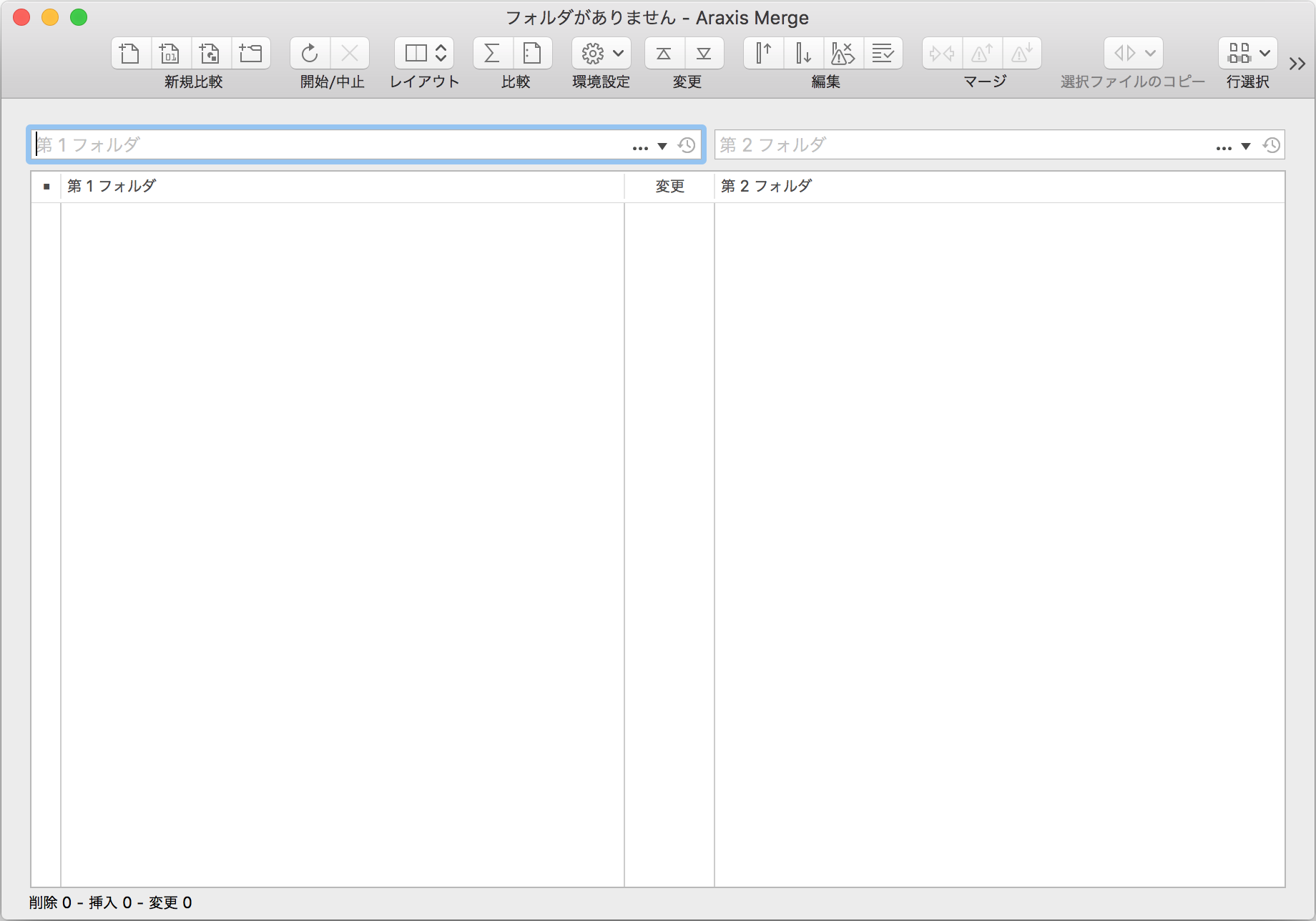
フォルダ比較ウインドウのレイアウトは、テキスト比較ウインドウと非常によく似ています。
比較するフォルダを指定する
対象フォルダへのパスをウインドウ上部の入力フィールドに入力するか、参照 ![]() または履歴リストの表示
または履歴リストの表示 ![]() ボタンを使用します。入力フィールドで示される名前のフォルダに他のバージョンがあり(たとえば Subversion リポジトリで)、それが比較のために利用可能な場合、バージョン
ボタンを使用します。入力フィールドで示される名前のフォルダに他のバージョンがあり(たとえば Subversion リポジトリで)、それが比較のために利用可能な場合、バージョン ![]() ボタンはこれらの他のバージョンのリストを表示します。このボタンが有効でない場合、バージョンページの設定をオンにします。
ボタンはこれらの他のバージョンのリストを表示します。このボタンが有効でない場合、バージョンページの設定をオンにします。
フォルダ比較ウインドウの(パス)入力フィールドまたはフォルダ比較領域内に、Finder からフォルダをドラッグアンドドロップすることができます。
比較する 2 つのフォルダを選択後、比較を実行するには:
- 開始または再比較
 ツールバー ボタンをクリックするか、代わりに Enter キーを押す。
ツールバー ボタンをクリックするか、代わりに Enter キーを押す。 - または、ファイル比較/再比較の開始 メニュー項目を選択するか、代わりに CmdR キーを押す。
- または、Finder から ファイル名入力フィールドまたはファイル ペイン上にフォルダをドラッグ アンド ドロップします。
フォルダ比較が完了するまで待たなくても、比較結果を参照および使用することができます。
また、Merge は、ローカル ディスクおよびネットワーク ボリューム上のフォルダと同様、Subversion リポジトリ内に保存されているフォルダ階層に直接アクセスし、比較することもできます。詳細については、ファイルシステム プラグインをご覧ください。
バージョン ボタンでフォルダのその他のリビジョンにアクセスする
入力フィールドで示される名前のフォルダに他のバージョンがあり、それが比較のために利用可能な場合、バージョン ![]() ボタンはこれらの他のバージョンのリストを表示します。左右両方の比較ペインで同じファイルまたはフォルダを開き、このボタンを使用して、そのフォルダの古いリビジョンと比較することができます。
ボタンはこれらの他のバージョンのリストを表示します。左右両方の比較ペインで同じファイルまたはフォルダを開き、このボタンを使用して、そのフォルダの古いリビジョンと比較することができます。
設定…アプリケーションバージョン ページでオプションが有効になっていれば、Merge は以下のソースからフォルダの他のバージョンを見つけることができます。
- Subversion リポジトリ。Merge は、比較中のフォルダの古いバージョンを、関連する Subversion リポジトリから検出しようとします。Subversion URI がフォルダ名入力フィールドに指定されている場合、Merge は古いリビジョンのフォルダにアクセスして、リポジトリを検索します。そうではなく、フォルダがローカル ディスクまたはネットワーク ボリュームから読み込まれ、それがクライアント ワークスペースの一部である場合は、Merge は資格情報設定ページで資格情報が提供されている関連リポジトリを検索します。
バージョン ![]() ボタンが有効でない場合は、バージョンおよび資格情報ページで関連する設定をオンにしてください。
ボタンが有効でない場合は、バージョンおよび資格情報ページで関連する設定をオンにしてください。
3 者間フォルダ比較
2 者間フォルダ比較に加え、Merge の Professional Edition は 3 つのフォルダ階層間の比較、および自動フォルダ マージをサポートしています。
フォルダ比較表示
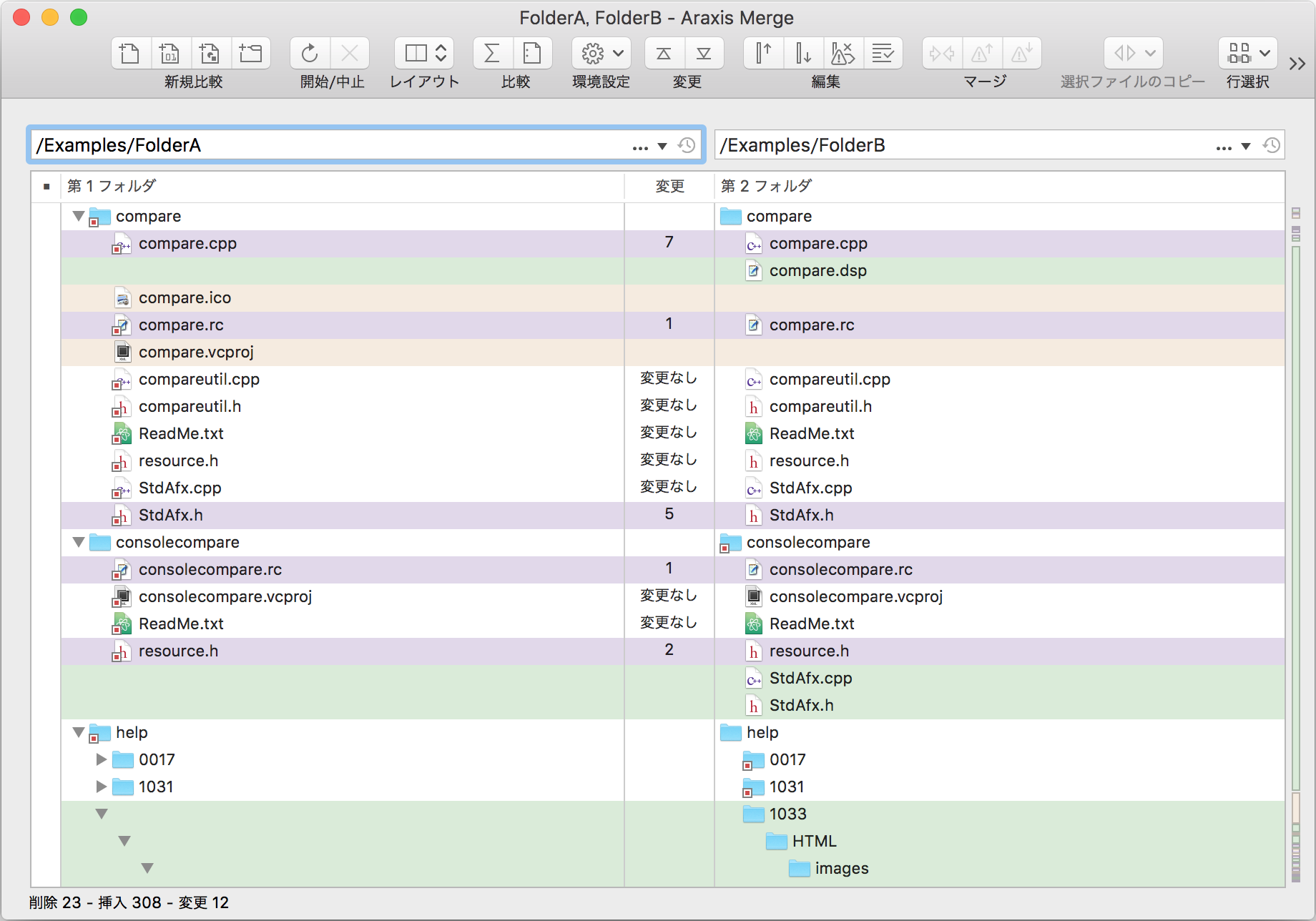
上のスクリーンショットは、2 フォルダ間の一般的な比較結果を示しています。結果リスト内の各ファイルまたはフォルダに対する挿入、削除、変更、未変更などの状態が色分けして示されています。指定した行の中で最も新しいファイルには赤い点![]() の装飾が付けられます。ツールバー ボタンの 比較内の前の変更
の装飾が付けられます。ツールバー ボタンの 比較内の前の変更 ![]() や 比較内の次の変更
や 比較内の次の変更 ![]() を使用すると、挿入、削除および変更された行へ移動できます。
を使用すると、挿入、削除および変更された行へ移動できます。
結果リストの列幅は、各列見出しの間にあるディバイダー(分割マーク)を左右に動かせば変更できます。
フォント/カラー設定ページは、挿入、削除、変更、および未変更の各ファイルとフォルダに割り当てる色を決定します。
フォルダ比較の結果リスト内でファイルまたはフォルダを右クリックすると、よく使用されるコマンドが含まれるコンテキスト メニューが表示されます。比較の左側(第 1)でクリックしたか右側(第 2)でクリックしたかによって、利用可能なコマンドの内容が一部変わります。
列の表示オプション
設定 ![]() ツールバー メニューの項目を使用して、任意の列の表示/非表示を切り替えることができます。
ツールバー メニューの項目を使用して、任意の列の表示/非表示を切り替えることができます。
変更列は、設定 ![]() 変更列を表示するコマンドを使用して表示/非表示を切り替えられます。この列では、隣り合っている 2 列のファイル間の変更点の数を示します(状況によっては、変更の正確な数が計算されず ≥1 のように表示されることがあります。詳細については、フォルダ比較の[方法]設定ページのトピックを参照してください)。3 者間フォルダ比較の場合、3 番目の変更列は 1 番目と 3 番目のフォルダ階層間における変更の数を示します。変更列に表示されるその他のシンボルは、ファイルの処理中に発生したエラーや、設定のフィルタリングによって除外された行を示します。どちらの場合も、シンボルの上にポインターを置くと、何を表しているのか詳細情報が表示されます。
変更列を表示するコマンドを使用して表示/非表示を切り替えられます。この列では、隣り合っている 2 列のファイル間の変更点の数を示します(状況によっては、変更の正確な数が計算されず ≥1 のように表示されることがあります。詳細については、フォルダ比較の[方法]設定ページのトピックを参照してください)。3 者間フォルダ比較の場合、3 番目の変更列は 1 番目と 3 番目のフォルダ階層間における変更の数を示します。変更列に表示されるその他のシンボルは、ファイルの処理中に発生したエラーや、設定のフィルタリングによって除外された行を示します。どちらの場合も、シンボルの上にポインターを置くと、何を表しているのか詳細情報が表示されます。
設定 ![]() タイムスタンプとサイズを表示するコマンドを使用して、ファイルのタイムスタンプとサイズの表示/非表示を切り替えます。
タイムスタンプとサイズを表示するコマンドを使用して、ファイルのタイムスタンプとサイズの表示/非表示を切り替えます。
ファイルおよびフォルダの選択
- 指定した条件でファイル/フォルダを選択するには、行選択
 ツールバー ボタン内のメニュー項目、または アクション行選択 メニューを使用します。
ツールバー ボタン内のメニュー項目、または アクション行選択 メニューを使用します。 - 対象の項目をクリックすることにより選択し、その他の選択項目の選択を解除する。
- Cmd キーを押した状態で対象の項目をクリックし、現在の選択を追加または現在の選択から削除する。
- Shift キーを押した状態で対象の項目をクリックし、選択範囲をその項目まで広げる。
- CmdA キーを押して、結果リスト内の全ファイルを選択する。
- フォルダ比較行の選択ウインドウ内のコントロールを使用してファイルとフォルダを選択する。このウインドウは 行選択
 ツールバー ボタンをクリックして 状態によって…を選択すると現れます。また、アクション行選択状態によって… メニュー項目を選択した場合も表示されます。
ツールバー ボタンをクリックして 状態によって…を選択すると現れます。また、アクション行選択状態によって… メニュー項目を選択した場合も表示されます。
ファイル比較ウインドウの起動
結果リストを使用して、指定したファイルの比較ウインドウを開くことができます。詳細については、ファイル比較の起動を参照してください。
フォルダ比較の起動
フォルダを比較するために別のフォルダ比較ウインドウを開くにはフォルダを含んでいる行をダブルクリックします。
現在選択されているフォルダ比較行のファイル比較の表示
ファイル比較付き 2 者間比較 ![]() または ファイル比較付き 3 者間比較
または ファイル比較付き 3 者間比較 ![]() ツールバー ボタンは表示を水平に分割し、フォルダ比較の下部にファイル比較を表示するために使用します。フォルダ比較で行をクリックし、下部のファイル比較でその行のファイルを比較します。
ツールバー ボタンは表示を水平に分割し、フォルダ比較の下部にファイル比較を表示するために使用します。フォルダ比較で行をクリックし、下部のファイル比較でその行のファイルを比較します。
ファイル比較表示をオフにするには、2 者間比較(左右に表示) ![]() または 3 者間比較(左右に表示)
または 3 者間比較(左右に表示) ![]() ツールバー ボタンを使用します。
ツールバー ボタンを使用します。
移動
ファイル比較付きフォルダ比較以外のフォルダ比較内の移動
ファイル比較付きフォルダ比較ではないフォルダ比較では、スクロールバーの このペイン内の前の変更 ![]() ボタンと このペイン内の次の変更
ボタンと このペイン内の次の変更 ![]() ボタン(およびそれらに対応するキーボード ショートカットの CtrlShift↑ と CtrlShift↓)は、フォルダ比較内で変更された行間を移動します。ツールバーの 比較内の前の変更
ボタン(およびそれらに対応するキーボード ショートカットの CtrlShift↑ と CtrlShift↓)は、フォルダ比較内で変更された行間を移動します。ツールバーの 比較内の前の変更 ![]() ボタンと 比較内の次の変更
ボタンと 比較内の次の変更 ![]() ボタン(およびそれらに対応する キーボード ショートカット、CtrlOption↑ と CtrlOption↓)は、実質的に同じ動作が実行されます。
ボタン(およびそれらに対応する キーボード ショートカット、CtrlOption↑ と CtrlOption↓)は、実質的に同じ動作が実行されます。
ファイル比較付きフォルダ比較内の移動
ファイル比較付きフォルダ比較の場合、ツールバーの 比較内の前の変更 ![]() ボタンと 比較内の次の変更
ボタンと 比較内の次の変更 ![]() ボタン(およびそれらに対応するキーボード ショートカット)は、結合されたフォルダ/ファイル比較全体にわたって統一的に動作します。そのため、比較内の前の変更
ボタン(およびそれらに対応するキーボード ショートカット)は、結合されたフォルダ/ファイル比較全体にわたって統一的に動作します。そのため、比較内の前の変更 ![]() ボタンまたは 比較内の次の変更
ボタンまたは 比較内の次の変更 ![]() ボタンを繰り返しクリックすると、フォーカスが上部のフォルダ比較または下部のファイル比較のどちらにあるかに関係なく、フォルダ比較の各ファイルの個々の変更を順番に移動します。
ボタンを繰り返しクリックすると、フォーカスが上部のフォルダ比較または下部のファイル比較のどちらにあるかに関係なく、フォルダ比較の各ファイルの個々の変更を順番に移動します。
比較内の次の変更 ![]() ツールバー ボタンを使用して次の変更に移動していく場合、下部のファイル比較の最後の変更まで移動した後は、フォルダ比較で次の変更行(フォルダ)に含まれるファイル内の最初の変更箇所に移動します。比較内の前の変更
ツールバー ボタンを使用して次の変更に移動していく場合、下部のファイル比較の最後の変更まで移動した後は、フォルダ比較で次の変更行(フォルダ)に含まれるファイル内の最初の変更箇所に移動します。比較内の前の変更 ![]() ツールバー ボタンを使用して前の変更に移動していく場合、下部のファイル比較の最初の変更まで移動した後は、フォルダ比較で前の変更行(フォルダ)に含まれるファイルの最後の変更箇所に移動します。フォルダ比較では、更新されたファイル比較に対応する行が強調表示されます。
ツールバー ボタンを使用して前の変更に移動していく場合、下部のファイル比較の最初の変更まで移動した後は、フォルダ比較で前の変更行(フォルダ)に含まれるファイルの最後の変更箇所に移動します。フォルダ比較では、更新されたファイル比較に対応する行が強調表示されます。
ファイル比較付きフォルダ比較の場合、下部のファイル比較の各ペイン内のスクロール バー ボタンである このペイン内の前の変更 ![]() と このペイン内の次の変更
と このペイン内の次の変更 ![]() (およびそれらに対応するキーボード ショートカット)は、通常のファイル比較の場合とまったく同じように、ファイル比較の関連する特定のペイン内でのみ動作します。フォルダ比較の行間を移動するために使用することはできません。
(およびそれらに対応するキーボード ショートカット)は、通常のファイル比較の場合とまったく同じように、ファイル比較の関連する特定のペイン内でのみ動作します。フォルダ比較の行間を移動するために使用することはできません。
3 者間のファイル比較付きフォルダ比較の下のファイル比較内で変更箇所を移動する場合、ツールバーの 比較内の前の変更 ![]() / 比較内の次の変更
/ 比較内の次の変更 ![]() ボタンとスクロールバーの このペイン内の前の変更
ボタンとスクロールバーの このペイン内の前の変更 ![]() / このペイン内の次の変更
/ このペイン内の次の変更 ![]() ボタンの動作には大きな違いがあります。詳細については、3 者間ファイル比較トピックの移動セクションを参照してください。
ボタンの動作には大きな違いがあります。詳細については、3 者間ファイル比較トピックの移動セクションを参照してください。
編集 メニューには、ツールバーの 比較内の前の変更 ![]() / 比較内の次の変更
/ 比較内の次の変更 ![]() ボタンとスクロールバーの このペイン内の前の変更
ボタンとスクロールバーの このペイン内の前の変更 ![]() / このペイン内の次の変更
/ このペイン内の次の変更 ![]() ボタンに対応する項目があります。さらに、このメニューには フォルダ比較内の前の変更 と フォルダ比較内の次の変更 コマンドもあります。これらの後者のコマンドと、そのキーボード ショートカットである CtrlOptionShift↑ および CtrlOptionShift↓ は、ファイル比較付きフォルダ比較で下部のファイル比較にフォーカスがある場合でも、フォルダ比較の方の変更行を順に移動します。これらのコマンドは、現在の(フォーカスがある)ファイル比較でさらに変更を確認するのをスキップし、代わりにフォルダ比較の前または次の変更行に関連するファイルに直接移動する場合に便利です。
ボタンに対応する項目があります。さらに、このメニューには フォルダ比較内の前の変更 と フォルダ比較内の次の変更 コマンドもあります。これらの後者のコマンドと、そのキーボード ショートカットである CtrlOptionShift↑ および CtrlOptionShift↓ は、ファイル比較付きフォルダ比較で下部のファイル比較にフォーカスがある場合でも、フォルダ比較の方の変更行を順に移動します。これらのコマンドは、現在の(フォーカスがある)ファイル比較でさらに変更を確認するのをスキップし、代わりにフォルダ比較の前または次の変更行に関連するファイルに直接移動する場合に便利です。
ファイルおよびフォルダの削除
フォルダ比較ウインドウで項目を削除するには、削除したいファイルとフォルダを選択して右クリックし、コンテキスト メニューの 列内の選択項目を削除 項目を使用します。削除したファイルとフォルダは macOS の[ゴミ箱]から元に戻すことができます。
代わりに、アクション選択範囲を削除 メニュー項目は列内だけではなく 2/3 者間で選択されている項目のすべてを削除します。
一部のファイルとフォルダ(特にネットワーク ボリューム上にある場合)はゴミ箱に送ることができません。Merge はこれが起こるかどうか知らせます。そして永久にファイルとフォルダを削除する機会を提供します。
ファイルおよびフォルダを表示しない
結果リストでファイルおよびフォルダを選択し、非表示 表示 ![]() ツールバー ボタンをクリックして、選択項目の非表示/表示を選択すると選択範囲を非表示にすることができます。また、アクション非表示/表示選択項目の非表示/表示 メニュー項目を選択するか、CtrlCmdH キーを押すと非表示にできます。非表示にしたファイル/フォルダは、同じメニューから非表示項目を表示 メニュー項目を使用して表示することができます。
ツールバー ボタンをクリックして、選択項目の非表示/表示を選択すると選択範囲を非表示にすることができます。また、アクション非表示/表示選択項目の非表示/表示 メニュー項目を選択するか、CtrlCmdH キーを押すと非表示にできます。非表示にしたファイル/フォルダは、同じメニューから非表示項目を表示 メニュー項目を使用して表示することができます。
非表示にしてもフォルダ比較処理から除外されることはありません。その後も比較対象となりますが、非表示項目を表示 メニュー項目を使って表示するまで画面に表示されないだけです。
ファイルおよびフォルダを比較から除外
ワイルドカード式を指定することにより、ファイルおよびフォルダを比較処理から除外することができます。除外したファイルおよびフォルダは比較されず、非表示項目を表示 メニュー項目を選択しても結果リストには表示されません。この機能は、サイズが大きなバイナリ ファイルやフォルダ階層全体を除外する場合などに使用できます。
ブックマークおよびコメント
フォルダの比較や編集を行っている際にブックマークを設定しておいて、後でその場所に戻ることができます。現在行のブックマークのオン/オフを切り替えるには ブックマーク ![]() ツールバー ボタンをクリックして、ブックマークの切り替えを選択します。また、編集ブックマークブックマークの切り替え メニュー項目を選択するか、CmdF2 キーを押すことにより切り替えることができます。
ツールバー ボタンをクリックして、ブックマークの切り替えを選択します。また、編集ブックマークブックマークの切り替え メニュー項目を選択するか、CmdF2 キーを押すことにより切り替えることができます。
ブックマーク間を移動するには ブックマーク ![]() ボタンをクリックして、次のブックマーク または 前のブックマークを選択します。また、編集ブックマーク メニューから 次のブックマーク または 前のブックマークを選択するか、F2 または ShiftF2 キーを押すことで移動できます。
ボタンをクリックして、次のブックマーク または 前のブックマークを選択します。また、編集ブックマーク メニューから 次のブックマーク または 前のブックマークを選択するか、F2 または ShiftF2 キーを押すことで移動できます。
ブックマークにコメントを追加することができ、重要な情報の注釈を付けたり、質問を記録することができます。ブックマークのコメントを編集するには ブックマーク ![]() ツールバー ボタンをクリックして、コメントの編集…を選択します。また、編集ブックマークコメントの編集… メニュー項目を選択するか、ブックマークを右クリックして コメントの編集… メニュー項目を選択します。ブックマーク コメントは、マウス ポインターをブックマーク上に置くとツール ヒントとして表示されます。
ツールバー ボタンをクリックして、コメントの編集…を選択します。また、編集ブックマークコメントの編集… メニュー項目を選択するか、ブックマークを右クリックして コメントの編集… メニュー項目を選択します。ブックマーク コメントは、マウス ポインターをブックマーク上に置くとツール ヒントとして表示されます。
ブックマークおよびコメントは、比較をアーカイブまたはチームでの合同作業のために保存する際に一緒に含められます。またブックマーク コメントは HTML 比較レポートでも見られます。このため、比較の中に質問を入力したり注釈を付けておき、それを後で電子メールで送信してほかのチーム メンバーが校閲できるようにする有用なツールとなります。
フォルダ比較のカスタマイズ
Merge がフォルダ比較を実行する方法をカスタマイズするための設定が数多く用意されています。これらの設定の詳細については、設定を参照してください。