Merge text comparisons make it possible for you to compare and merge text files, or text that you type into Merge. You can copy and paste text into Merge from other applications, or directly open and compare the text from Microsoft Office, OpenDocument, PDF and RTF files. Merge can also apply special formatting to XML and XHTML files (see below), helping you to see changes more clearly.

Performing a comparison
By default, an empty, new text comparison is automatically opened when you start Merge. To open additional text comparisons:
- click the New Text Comparison
 toolbar button;
toolbar button; - or, choose the File▸New▸New Text Comparison menu item;
- or, press Shift+Cmd+T;
- or, press Cmd+N (provided that Merge is configured to open a new text comparison when it starts).
You can have multiple comparison tabs or windows open at the same time.
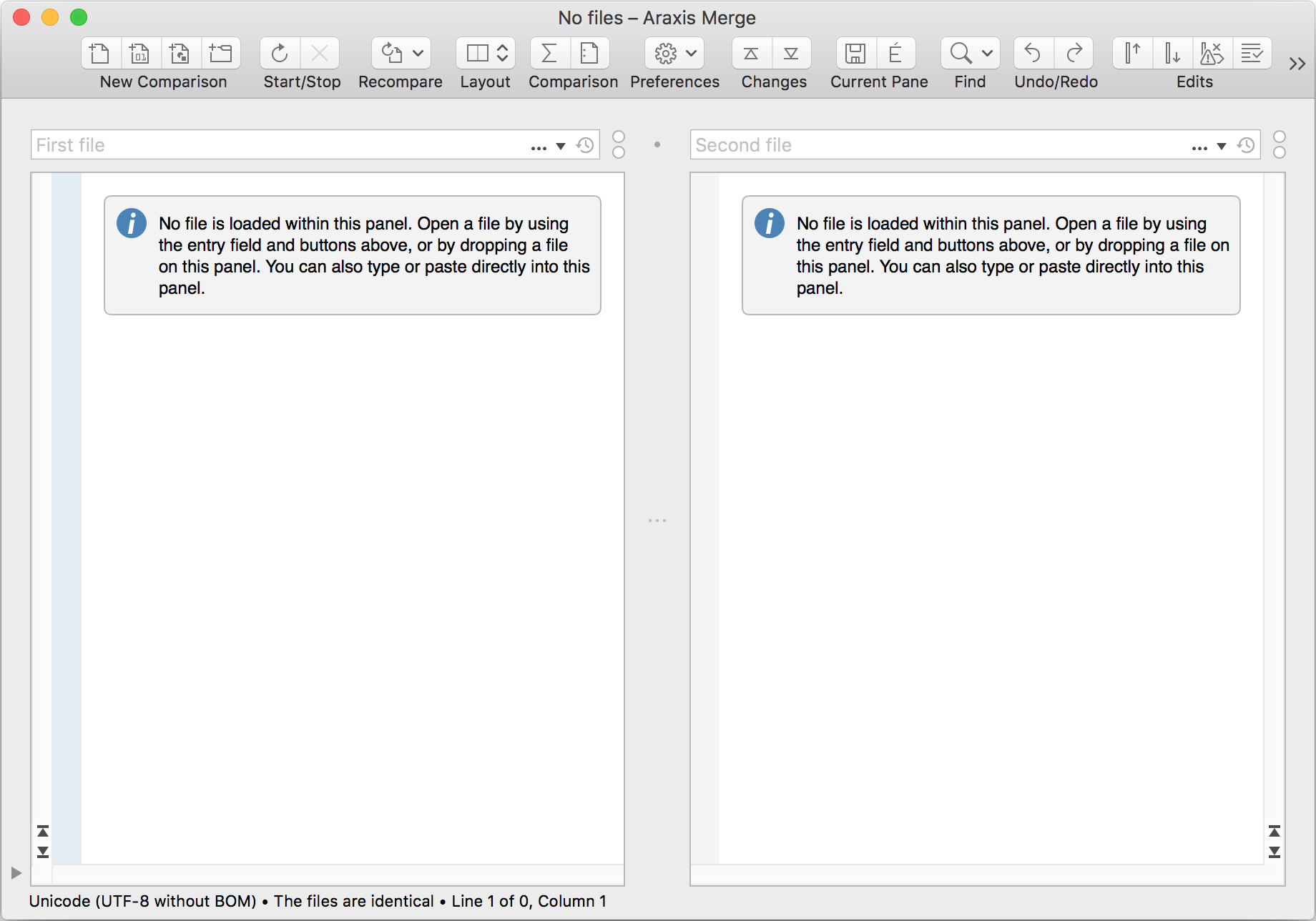
Two empty areas where the compared files will be displayed take up the majority of the window. You can type directly into each file pane, or paste text copied from other applications. Alternatively, above each file pane is an entry field that you can use to enter the path to a file that you want to compare.
Specifying the files to compare
To compare two text files, you can type the paths of two files into the entry fields or use the buttons on the right-hand end of the entry fields to choose files to compare.
The Browse ![]() button opens a file-browsing sheet and the Show history
button opens a file-browsing sheet and the Show history ![]() button displays a list of files that you have recently compared.
button displays a list of files that you have recently compared.
When you have chosen two files to compare, to perform the comparison:
- click the Start or Recompare
 toolbar button, alternatively press Enter;
toolbar button, alternatively press Enter; - or, select the File▸Start or Recompare menu item, alternatively press Cmd+R;
- or, drag and drop files from Finder on to the filename entry fields or on to the file panes.
As well as files on the local disk and network volumes, Merge is also able to directly access and compare files stored within Perforce, Subversion, and (local clones of) Git and Mercurial repositories. See Virtual File System (VFS) Plugins for more details.
Accessing other revisions of a file with the Versions button
If there are other versions of the file named in the entry field available for comparison, the Versions ![]() button displays a list of these other versions. You can open the same file in both the left and right comparison panes, then use this button to compare a file with an earlier revision of itself.
button displays a list of these other versions. You can open the same file in both the left and right comparison panes, then use this button to compare a file with an earlier revision of itself.
If enabled on the Settings…▸Application▸Versions page, Merge is able to find other versions of a file from the following sources:
- Git, Mercurial, Subversion, and Perforce repositories. Merge endeavours to find any older versions of the file you are comparing from the relevant Git, Mercurial, Subversion, or Perforce repository. If a Git, Mercurial, Subversion, or Perforce URI has been specified in the filename entry field, Merge will search the repository from which it loaded the file for any other revisions. Otherwise, if a file has been loaded from the local disk or a network volume and is part of a client workspace, Merge will search the relevant repository for which credentials have been supplied on the Credentials settings page.
If the Versions ![]() button is not enabled, check the relevant settings on the Versions and Credentials pages.
button is not enabled, check the relevant settings on the Versions and Credentials pages.
Three-way file comparisons
In addition to two-way file comparison, the Professional Edition of Merge enables you to compare (and, for text files, merge) three files. Please see the Three-Way File Comparisons topic for more information. The Professional Edition also supports the automatic merging of text files.
Switch between a two and three-way comparison using the Two-Way Vertical ![]() and Three-Way Vertical
and Three-Way Vertical ![]() toolbar buttons or the corresponding items in Window menu.
toolbar buttons or the corresponding items in Window menu.
Unicode/MBCS and other character encodings
Merge can compare files encoded with Unicode, MBCS and other character encodings as well as ASCII files. Merge can compare files even if they were saved with different encodings. Please see Working with Character Encodings for more information.
Comparing the text content of Microsoft Office, OpenOffice.org, PDF, RTF, and HTML files
Merge comes with a number of filters that can automatically extract the text content from certain common types of files when they are loaded. This means, for example, that you can drag and drop a pair of Microsoft Word documents on to a Merge text comparison window and have the text comparison automatically extract and compare the text from those documents.
Merge includes text extraction filters for files from the following applications:
- Microsoft Word 97 and later (
.docand.docx) - Microsoft Excel 97 and later (
.xlsand.xlsx) - Microsoft PowerPoint 97 and later (
.ppt) - OpenDocument text, spreadsheet and presentation files (that is, Writer, Calc and Impress documents) from LibreOffice, OpenOffice.org and NeoOffice (
.odt,.ods,.odp) - Unencrypted Adobe PDF files (
.pdf) - Rich Text Files (
.rtf) - HTML files (
.html,.htm)

These filters are all optional and not all of them are enabled by default. Thus, you can compare HTML and RTF files as they are, without conversion. Likewise, you may prefer to compare PDF files using an image comparison. The File Types settings page can be used to configure which filters Merge uses and what sort of comparison is started for different file types.
When comparing text documents, it is usually helpful to have Merge wrap long lines of text, breaking them at word boundaries. You can choose this behaviour from the Display settings page.
Note that Merge can extract text, but not formatting, from the above file formats. Merge is not therefore able to show you formatting differences. The text filters for these file formats are also one-way – text can be extracted from these types of files, but not written to them. Please also be aware that the filters have various other limitations. They do not, for example, extract bullet and paragraph numbering information from Microsoft Word files, and password-protected documents are unsupported. For some documents, it may therefore be preferable to open them in their native application and copy and paste text from them into a text comparison pane. This will have the benefit of preserving details such as bullet and paragraph numbering.
Finally, be aware that you can use these filters to compare documents of different types. For example, perhaps a client has sent you a PDF of a final version of a contract, created from a Microsoft Word document that you had previously reviewed. You can use Merge to compare the text content of the PDF and Word documents to be sure that they are the same.
Comparing macOS property list (.plist) and executable files
Merge comes with filter (plistFilter) to convert macOS .plist files into XML text. This means that you can compare and modify binary .plist files using a Merge text comparison. When you save the .plist file, Merge will use the filter to turn the XML back into a binary .plist file.
Merge also comes with a filter (otoolFilter) to convert macOS binary executable files into (potentially) more meaningful text. This filter is one-way – you can’t save changes to an executable file. Please note that this filter requires the macOS command-line developer tools. If these are not already installed when you use this filter, macOS will prompt you to install them.
Neither of these filters is enabled by default. To enable them, visit the File Types settings page.
Comparing XML and XHTML files
The XML ![]() toolbar button menu and the Actions menu both contain commands to reformat XML and XHTML text (but not non-XHTML HTML). Reformatting enables XML/XHTML to be compared more easily, affecting the appearance and layout of the files on-screen and how they are compared. However, it does not change the content of the files: whitespace is not added or removed, neither is content re-ordered. This means that you can see changes clearly in even the most densely formatted XML files, without sacrificing the fidelity of a true textual comparison. Reformatted files can be edited, merged, and saved as usual.
toolbar button menu and the Actions menu both contain commands to reformat XML and XHTML text (but not non-XHTML HTML). Reformatting enables XML/XHTML to be compared more easily, affecting the appearance and layout of the files on-screen and how they are compared. However, it does not change the content of the files: whitespace is not added or removed, neither is content re-ordered. This means that you can see changes clearly in even the most densely formatted XML files, without sacrificing the fidelity of a true textual comparison. Reformatted files can be edited, merged, and saved as usual.
You can use the File Types settings page to enable or disable the automatic reformatting of XML and XHTML files when they are opened in a new text comparison window.

![]() toolbar menu and related Actions menu items (or the aforementioned automatic reformatting) on true XML/XHTML files. An error message will be displayed if these commands are used on non-XML text (e.g. HTML that is non-valid XHTML), and the results may be undefined.
toolbar menu and related Actions menu items (or the aforementioned automatic reformatting) on true XML/XHTML files. An error message will be displayed if these commands are used on non-XML text (e.g. HTML that is non-valid XHTML), and the results may be undefined.
When comparing re-formatted XML and XHTML files, it can be helpful to check the Show CR and LF characters setting on the Display page. This will help you identify line breaks that are present in the original text files.
Comparing files with numeric data
Merge is able to compare corresponding numeric values within text files and, if desired, treat them as identical if they are within a certain tolerance of one another. One potential use for this is when comparing the output of numerical control (NC) code files from CNC machine tools. Thus, for example, if a numeric comparison tolerance of 0.002 has been defined, then 34.013 and 34.015 would be considered identical, whereas 34.012 and 34.015 would be treated as different.
Merge only makes allowance for numeric tolerance when comparing files whose type is defined as Text with numeric data on the File Types settings page. By default, new installations of Merge will treat files with the .ptp extension in this way. (Please note, however, that a .ptp file type is not automatically added when upgrading existing installations of Merge.)
The allowed numeric comparison tolerance for such files is specified on the General settings page.
Comparing Intel Hex files
Merge provides special handling for Intel Hex files. For this to take effect, the type of the file must be defined as Text Intel Hex on the File Types settings page. By default, new installations of Merge will treat files with the .hex extension in this way. (Please note, however, that a .hex file type is not automatically added when upgrading existing installations of Merge.)
For Intel Hex files, record lines (which start with a colon followed by eight hexadecimal characters of control data) are paired for comparison based on the control data only, ignoring any content data. Changed blocks consisting of multiple record lines are broken into individual lines, to show exactly how the lines are paired. The content data that follows the control data is then compared for each pair of lines, and changes are highlighted inline.
The file comparison display
Two sample text files (test1.txt and test2.txt) are provided in Sample Files folder on the Merge installation disk image. The following screenshot shows the results of a file comparison between these two files.
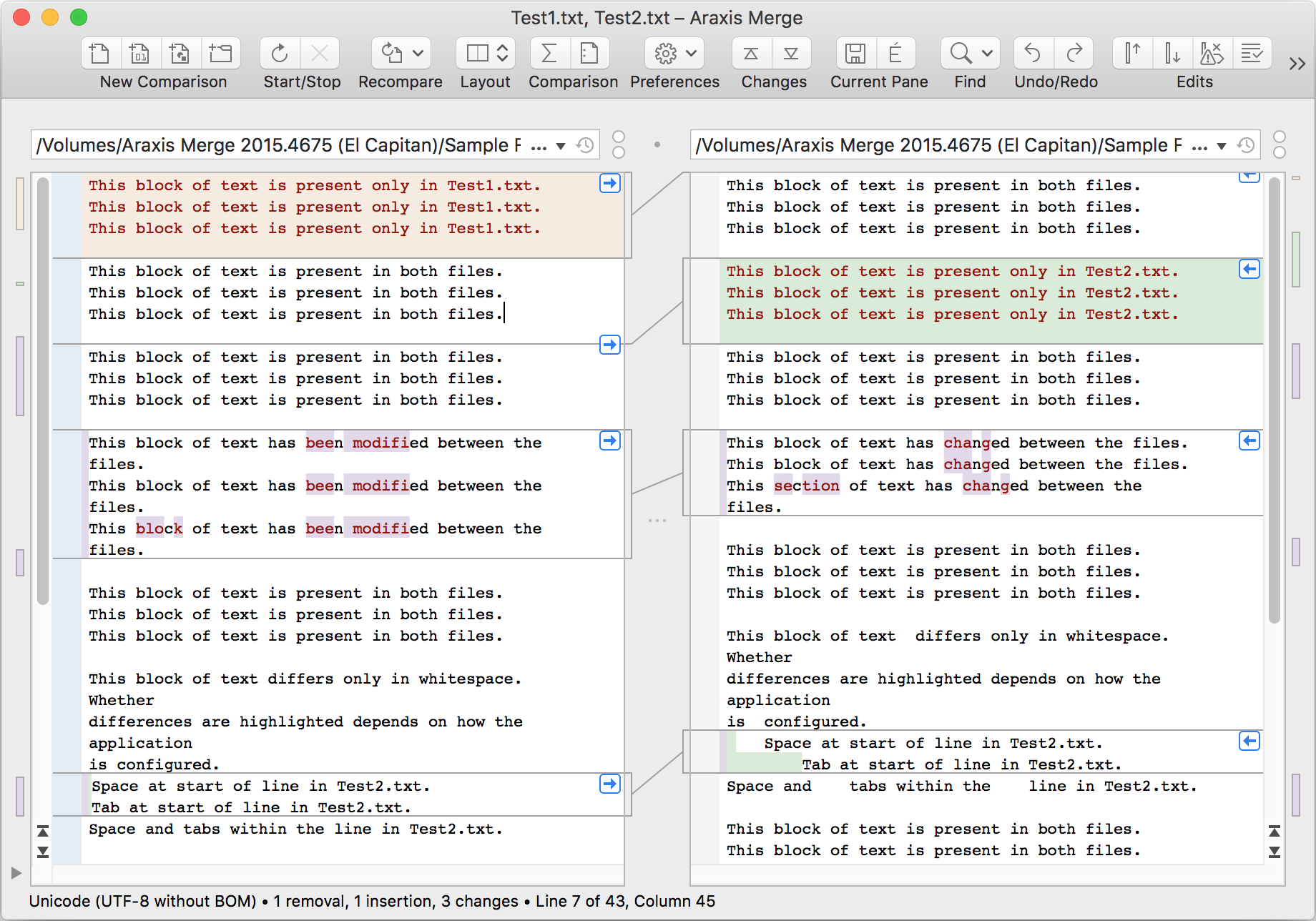
Changes between the two files are highlighted with colours and linking lines. Linking lines in the centre panel of the file comparison window connect related changes to show exactly how the files are related. You can modify the colours and fonts used in the file comparison window by using the controls on the Fonts/Colours settings page.
A summary of the number of removals, insertions and changes that were found between the compared files is shown in the status bar at the bottom of the main Merge application window. The current line and column number for the editing caret is also displayed.
A disclosure button at the bottom-left corner of the comparison window can be used to reveal a panel showing the current lines from the text panels above, one above another. Whitespace and end-of-line characters are always shown in this panel.
Line-detail panel
It is sometimes helpful to view corresponding lines from the compared files above one another, especially when the lines are long.
Use the toolbar Settings ![]() ▸Show Line-Detail Panel menu item (or press Shift+Cmd+L) to open a line-detail panel beneath the main comparison panes. This shows the currently selected line from the focused comparison pane together with the associated line (if any) from the other pane, one above the other. (In a three-way comparison, three lines are shown above one another, one from each comparison pane.)
▸Show Line-Detail Panel menu item (or press Shift+Cmd+L) to open a line-detail panel beneath the main comparison panes. This shows the currently selected line from the focused comparison pane together with the associated line (if any) from the other pane, one above the other. (In a three-way comparison, three lines are shown above one another, one from each comparison pane.)
Layout controls
There are many settings that you can set to customize how Merge compares and displays files. There are help topics that will enable you learn how to customize Merge so that it produces the best results for you.
Navigation
As you scroll one file up and down using its scroll bar, the other file is scrolled so that the two files remain aligned in the centre of the display. The centre-point marker (a line of small indentations in the centre of the linking lines panel) indicates the point at which Merge tries to keep related parts of the files aligned. You can temporarily prevent Merge from keeping both files aligned by holding down the Ctrl+Cmd keys whilst scrolling. When you release Ctrl+Cmd, the files will snap back into alignment.
The small Previous change ![]() and Next change
and Next change ![]() buttons below the scroll bars can be used to jump to the previous or next change.
buttons below the scroll bars can be used to jump to the previous or next change.
![]() There are thin overview strips within the vertical scroll bars of the left and right panes. These contain markings to indicate the position of changes within the compared files. You can quickly navigate to a change by clicking on the marks in the strip. (If you hold Shift while clicking above or below the scroll bar thumb, the comparison display will instead scroll up or down by a page.)
There are thin overview strips within the vertical scroll bars of the left and right panes. These contain markings to indicate the position of changes within the compared files. You can quickly navigate to a change by clicking on the marks in the strip. (If you hold Shift while clicking above or below the scroll bar thumb, the comparison display will instead scroll up or down by a page.)
You can use the cursor keys to navigate within a file after clicking within it to give it keyboard focus. The following navigation shortcut keys are also available:
- Ctrl+Option+↑ moves the editing cursor to the previous change.
- Ctrl+Option+↓ moves the editing cursor to the next change.
- Option+← and Option+→ move the editing cursor left and right in word steps.
- Cmd+↑ and Cmd+↓ move the editing cursor to the beginning or end of the file.
- Cmd+L displays a window that you can use to navigate to a specific line number.
For a full list of keyboard shortcuts, see Keyboard Shortcuts.
Mouse and touchpad navigation
You can use your mouse wheel or touchpad to scroll up, down, left and right within the active file.
Unicode/MBCS character encodings and code pages
Merge can compare files encoded with Unicode or MBCS character encodings as well as ASCII files. For MBCS files, Merge can compare files even if they were saved using a code page different to your default code page. Please see Working with Character Encodings for more information.
Searching for text
You can search for text in the active file by clicking the Find ![]() toolbar button and selecting Find…. You can also select the Edit▸Find▸Find… menu item, or press Cmd+F.
toolbar button and selecting Find…. You can also select the Edit▸Find▸Find… menu item, or press Cmd+F.
Switching between multiple file comparisons
Merge allows you to work with multiple file comparisons open at the same time. A tab strip along the top of the application window allows you to switch between file comparisons with a single mouse click.
Bookmarks and comments
As you are comparing or editing files, you may want to set bookmarks to enable you to return to locations of interest later on. Click the Bookmarks ![]() toolbar button and select Toggle Bookmark, to toggle a bookmark on or off on the current line. You can also select the Edit▸Bookmarks▸Toggle Bookmark menu item, or press Cmd+F2.
toolbar button and select Toggle Bookmark, to toggle a bookmark on or off on the current line. You can also select the Edit▸Bookmarks▸Toggle Bookmark menu item, or press Cmd+F2.
To navigate between bookmarks, click the Bookmarks ![]() button and select Next Bookmark or Previous Bookmark. You can also select Next Bookmark or Previous Bookmark from the Edit▸Bookmarks menu, or press F2 or Shift+F2.
button and select Next Bookmark or Previous Bookmark. You can also select Next Bookmark or Previous Bookmark from the Edit▸Bookmarks menu, or press F2 or Shift+F2.
Comments can be added to bookmarks, making it easy to note important information or to record a question. To edit a bookmark’s comment, click the Bookmarks ![]() toolbar button and select Edit Comment…. You can also select the Edit▸Bookmarks▸Edit Comment… menu item, or right-click the bookmark and choose the Edit Comment… menu item. Bookmark comments are shown as tooltips when you hover the mouse pointer over a bookmark.
toolbar button and select Edit Comment…. You can also select the Edit▸Bookmarks▸Edit Comment… menu item, or right-click the bookmark and choose the Edit Comment… menu item. Bookmark comments are shown as tooltips when you hover the mouse pointer over a bookmark.

Editing files
In addition to the comparison features described above, Merge enables you to edit and merge the files being compared. Please see the Editing Files topic for more information.
Syntax highlighting
Merge provides syntax colouring support for a variety of programming languages:
| Language | File extensions |
|---|---|
| C/C++/Obj-C | .c, .cc, .cpp, .cxx, .h, .hh, .hpp, .hxx, .sma, .m, .mm |
| C# | .cs |
| D | .d |
| Windows resources | .rc, .rc2, .dlg |
| IDL | .idl, .odl |
| Flash | .as, .asc, .jsfl |
| Java | .java |
| JavaScript | .js |
| VB | .vb, .bas, .frm, .cls, .ctl, .pag, .dsr, .dob |
| VBScript | .vbs, .dsm |
| Pascal/Delphi | .dpr, .dpk, .pas, .dfm, .inc, .pp |
| HTML/XML/PHP/VXML | .html, .htm, .asp, .shtml, .htd, .php3, .phtml, .php, .htt, .cfm, .tpl, .dtd, .hta, .vxml, .xml, .xsl, .xslt, .svg, .xul, .xsd, .dtd, .axl, .xrc, .rdf, .vcproj, .wxs, .wxi, .docbook |
| CSS | .css |
| Caml/OCaml/F#/SML | .caml, .ml, .mli, .fs, .fsi |
| Erlang | .erl, .hrl |
| Fortran | .f90, .f95, .f2k, .f, .for |
| Lisp | .lsp, .lisp, .scm, .smd, .ss |
| Perl | .pl, .pm, .cgi, .pod |
| Python | .py, .pyw, SConstruct, SConscript |
| Scala | .sbt, .sc, .scala |
| Ruby | .rb, .rbw |
| Smalltalk | .st, .pac |
| Visual DataFlex (using the Smalltalk parser) | .src, .pkg |
| SQL | .sql, .spec, .body, .sps, .spb, .sf, .sp |
Syntax highlighting can be enabled (and colours configured) using the controls on the Syntax settings page. File extensions and keywords for each language can be changed by editing the highlight.styles file in the Merge installation directory.